Wix Stores: configurar el cumplimiento multicanal de Amazon Multi-Channel Fulfillment
8 min de lectura
Amazon Multi-Channel Fulfillment (MCF) es un servicio que aloja tus productos en los centros logísticos de Amazon, luego, los empaqueta y los envía a tus clientes cuando llega un pedido correspondiente.
Después de configurarlo, el proceso de logística se ejecuta automáticamente:
- Los pedidos se reenvían de Wix a Amazon
- Amazon procesa el pedido y genera un número de seguimiento
- El número de seguimiento se agrega al pedido
- Los clientes reciben automáticamente la confirmación de envío desde tu tienda
重要だ:
- En la actualidad, esta app solo está disponible para comerciantes de los EE. UU.
- La app MCF se puede usar para realizar envíos a direcciones en los EE. UU. y Canadá.
- En la actualidad, Amazon no puede procesar pedidos parciales. Si un cliente compra productos que están configurados para ser procesados por Amazon MCF junto con productos configurados para ser procesados mediante otro método, Amazon no procesa nada del pedido. Sin embargo, puedes crear manualmente un pedido en el panel de control de Amazon MCF.
- La aplicación es gratuita. El pago a Amazon se realiza por el almacenamiento y el cumplimiento. Más información
Paso 1 | Agrega la app Amazon MCF a tu sitio
Para comenzar, ve al Wix App Market y agrega la app Amazon MCF a tu sitio.
Para agregar la app:
- Haz clic en Agregar apps
 a la izquierda del editor.
a la izquierda del editor.

- Comienza a escribir "Multi-Channel Fulfillment" en el campo de búsqueda y haz clic para seleccionar la app.
- Haz clic en Agregar al sitio.
- Revisa los permisos y haz clic en Aceptar y agregar.
Paso 2 | Conecta una cuenta de Amazon
Ahora puedes crear una cuenta de Amazon o conectarte a una que ya tengas. Hay 2 tipos de cuentas de Amazon a las que te puedes conectar:
- Si planeas vender en Amazon en algún momento, conéctate a una cuenta de vendedor de Amazon.
- Si solo deseas usar Amazon para cumplir con los pedidos, conéctate a una cuenta de la cadena de suministro de Amazon.
Para conectarte a una cuenta de Amazon:
- Ve a Administrar apps en el panel de control de tu sitio.
- Haz clic en Abrir junto a Multi-Channel Fulfillment.
- Selecciona una opción:
- Conectar una cuenta existente
- Haz clic en Conectar app a Amazon en la parte inferior izquierda.
- Inicia sesión en tu cuenta.
- Crea una nueva cuenta de vendedor de Amazon:
- Haz clic en Create Seller account (Crear una cuenta de vendedor de Amazon).
- Completa los pasos obligatorios para crear la cuenta.
- Crea una nueva cuenta de Amazon Supply Chain:
- Haz clic en Create Supply Chain account (Crear una cuenta de Amazon Supply Chain).
- Completa los pasos obligatorios para crear la cuenta.
- Conectar una cuenta existente
Paso 3 | Envía el inventario a los centros logísticos de Amazon
Antes de que Amazon MCF pueda comenzar a procesar cualquier pedido, tus productos deben llegar físicamente a uno de sus centros logísticos. Aprende cómo enviar tus productos a un centro logístico de Amazon.
コンセホ
Completa la configuración solo después de que los artículos de tu inventario hayan llegado al centro logístico de Amazon.
Paso 4 | Asignar los SKU de Wix a los SKU de Amazon
Para que Amazon MCF comprenda sobre qué productos deseas realizar el cumplimiento, los SKU de tus productos deben estar asignados a los SKU propios de Amazon.
Notas:
- Cada variante se muestra por separado y debe tener su propio SKU.
- Las listas de productos de Amazon incluyen muchos artículos de marca. Si un artículo que vendes aún no tiene un SKU de Amazon, puedes crear un SKU de Amazon en Seller Central. Si no tienes la intención de vender este producto en Amazon, puedes establecer la fecha de "comenzar a vender" en un futuro lejano para evitar que aparezca en Amazon.
- Si creas tus propios productos, puedes agregar ítems a las listas de productos de Amazon a través de Amazon Handmade.
En la pestaña SKU Mapping (Asignación de SKU), los SKU que asignaste a tu producto y variante aparecen sobre el nombre del producto.

Para asignar los SKU:
- Ve a Administrar apps en el panel de control de tu sitio.
- Haz clic en Abrir junto a Multi-Channel Fulfillment.
- Selecciona la pestaña SKU Mapping (Asignación de SKU).

- (Opcional) Haz clic en Sync Wix SKUs (Sincronizar SKU de Wix) y luego en Continue (Continuar) para asegurarte de que los productos que agregaste después de conectarte a Amazon aparezcan en la lista.
Consejo: La sincronización puede tardar hasta 10 minutos. Actualiza la página para ver los nuevos ítems. - Selecciona una opción:
- Los SKU de tu tienda coinciden con los SKU de Seller Central:
- Haz clic en Automap (Autoasignar).
- (Opcional) Para ver las coincidencias, haz clic en el icono Filtrar
 y selecciona SKUs Mapped (SKU asignados).
y selecciona SKUs Mapped (SKU asignados).
- Los SKU de tu tienda no son los mismos que los SKU de Amazon:
- Haz clic en el icono Editar
 junto a al primer producto que deseas asignar.
junto a al primer producto que deseas asignar. - Ingresa el SKU de Amazon para el mismo producto y variante.
- Haz clic en la marca de verificación.
- Haz clic en el icono Editar
- Los SKU de tu tienda coinciden con los SKU de Seller Central:
Paso 5 | (Opcional) Anula las tarifas de envío automático
Amazon genera automáticamente tarifas de envío online por pedido. De manera opcional, puedes anular estas tasas. Por ejemplo, puedes ofrecer a tus clientes envío gratuito cuando realizan una compra superior a un precio determinado.
Nota:
Anular las tarifas de envío no afecta a las tarifas de cumplimiento que pagas a Amazon.
Para anular las tarifas de envío:
- Ve a Administrar apps en el panel de control de tu sitio.
- Haz clic en Abrir junto a Multi-Channel Fulfillment.
- Selecciona la pestaña Settings (Ajustes).

- Haz clic en Edit (Editar).
- Haz clic en la palanca junto a la velocidad de envío para habilitar la edición.
- Ingresa la nueva tarifa de envío.
- (Opcional) Ingresa un precio en la columna On Orders Over (En pedidos superiores a) para aplicar la tarifa solo a los pedidos cuyo total supere una tarifa establecida (por ejemplo, envío gratuito en pedidos superiores a $50).

- Repite los pasos 5 a 7 para cualquier tarifa de velocidad de envío adicional que desees anular.
- Haz clic en Save (Guardar).
Paso 6 | Muestra las tarifas de envío de Amazon en la página de pago
Para que Amazon MCF entregue productos, primero debes habilitar la visualización de tarifas en tiempo real proporcionadas por Amazon en el proceso de finalización de compra.
Amazon ofrece tres opciones de envío (velocidades de envío), desde "Standard" (Estándar), que es la más lenta, hasta "Prioritary" (Prioritario), que se entrega más rápidamente.
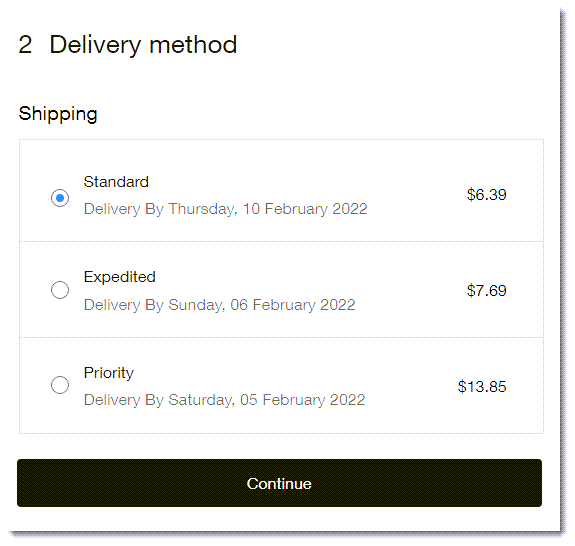
El costo de envío real varía según los artículos comprados y la ubicación de entrega.
Una vez que muestres las tarifas de envío de Amazon en la página de pago, Amazon puede comenzar a procesar tus pedidos.
重要だ:
- Debes habilitar las tarifas de envío de Amazon para Amazon MCF para procesar automáticamente tus pedidos.
- Las tarifas de Amazon aparecen en la página de pago solo cuando todos los productos en el carrito de un cliente son productos gestionados por Amazon. Si vendes productos para los que tú u otro servicio realizan el cumplimiento, debes crear otras reglas de envío para que los clientes puedan comprarlos.
- Si vendes artículos que Amazon no procesa, debes crear tus propias reglas de envío para que los clientes puedan comprarlos.
- Si creas tus propias reglas de envío, siempre aparecerán durante el proceso de finalización de compra (independientemente de si los productos están configurados para ser procesados por Amazon MCF o no). En caso de que un cliente seleccione tu opción de envío para un pedido que se puede cumplir con Amazon, puedes crear un pedido manual en el panel de control de Amazon.
Para habilitar las tarifas de envío online de Amazon:
- Ve a Ajustes en el panel de control del sitio.
- Selecciona Envío y cumplimiento.
- Selecciona la región de envío correspondiente.
Nota: En la actualidad, Amazon MCF está disponible solamente para envíos a los EE. UU. y Canadá.
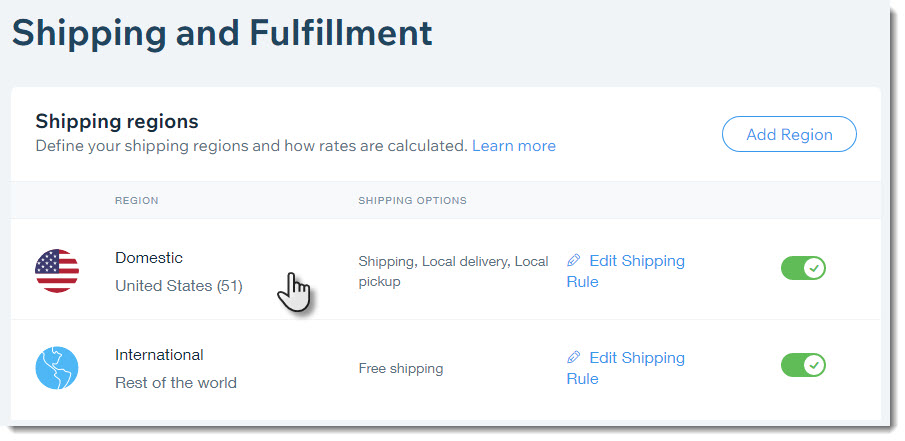
- (Opcional) Crea tus propias reglas de envío. Más información
Nota: Estas aparecen además de las opciones de envío de Amazon. Si vendes artículos que Amazon no procesa, necesitas tus propias reglas de envío. También puedes crear reglas de recogida en la tienda para clientes locales. - Desplázate hacia abajo hasta la sección Apps instaladas y haz clic en la palanca junto a Multi-Channel Fulfillment para habilitarla.
Nota: Si realizas envíos a más de una región (por ejemplo, EE. UU. y Canadá), debes habilitar esta palanca por separado para cada región.
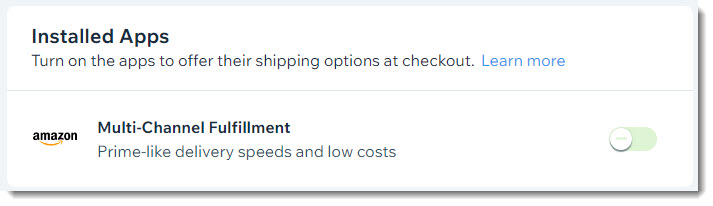
Paso 7 | (Opcional) Agrega la insignia "Procesado por Amazon"
Aumenta la confianza de los clientes en tu sitio al mostrar la insignia "Fulfilled by Amazon" (Procesado por Amazon) en cualquier lugar de tu sitio.
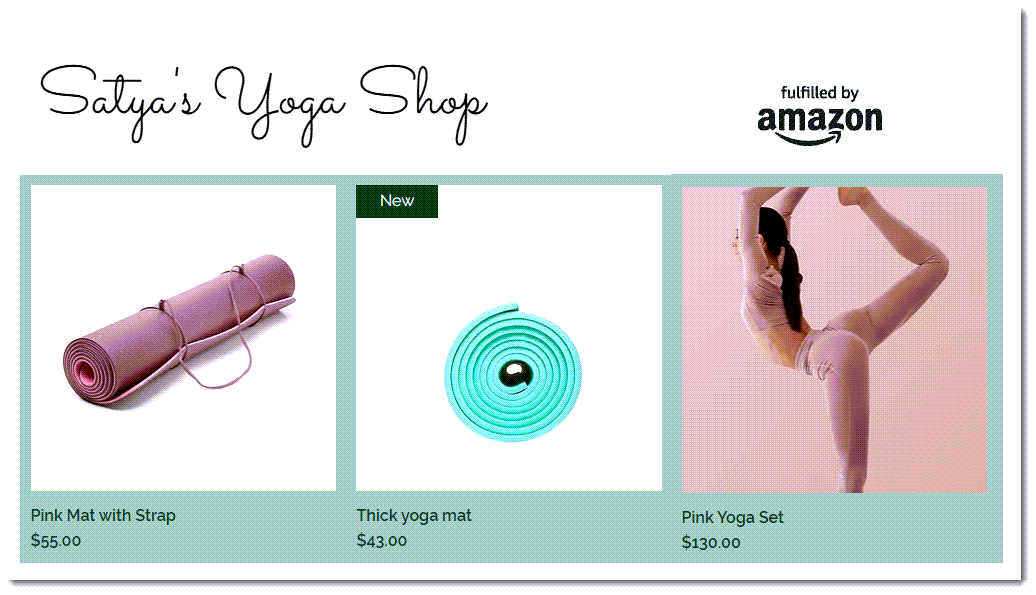
Siguientes pasos:
- Más información sobre cómo procesar pedidos después de haber configurado Amazon MCF.
- Si tienes preguntas sobre la app y el soporte técnico, contacta a Amazon en mcf-app-support@amazon.com.
役に立ちましたか?
|