Wix Eventos: crear un evento de videoconferencia de Wix Live en la app Wix Owner
5 min de lectura
重要だ:
Desde marzo de 2024, la opción de conectarse a Wix Live ya no está disponible. Si ya has creado eventos con Wix Live, puedes seguir usando la app por el momento.
Conéctate online con los invitados a tu evento, donde sea que estén, usando la videoconferencia de Wix Live.
Paso 1 | Agrega una videoconferencia a tu evento
Puedes agregar una videoconferencia a un nuevo evento o a uno que ya hayas creado, ya sea que lo hayas guardado como borrador o publicado.
コンセホ
Selecciona Online como tu ubicación si tu evento solo se lleva a cabo de forma virtual, o Ubicación física para crear un evento híbrido (en persona y online).
Para agregar una videoconferencia:
- Ve a tu sitio en la app Wix Owner.
- Pulsa Administrar
 en la parte inferior.
en la parte inferior. - Pulsa Eventos.
- Selecciona una opción:
- Crea un nuevo evento:
- Pulsa Crear un nuevo evento.
- Comienza a crear un evento con confirmación de asistencia (RSVP) o con venta de entradas evento.
- Desplázate hacia abajo hasta la sección Videoconferencia y pulsa Configurar.
- Edita un evento existente:
- Selecciona Eventos publicados o Borradores de eventos en y pulsa el evento correspondiente.
- Pulsa la pestaña Administrar.
- Selecciona Complementos.
- Pulsa Agregar al evento en Videoconferencia.
- Crea un nuevo evento:
- Pulsa Continuar.
- Selecciona el tipo de evento que deseas configurar:
- Webinario: hasta 250 personas pueden ver, comentar y publicar emoticonos.
- Reunión: hasta 25 personas pueden hablar, compartir pantallas y más.
- Pulsa Guardar.
- Guarda tu evento:
- Nuevo evento: cuando hayas terminado de crear el evento, pulsa Siguiente y guárdalo como borrador o publícalo.
- Evento existente: pulsa Guardar.
コンセホ
Cuando los invitados se registran para tu evento online, reciben un enlace único en su confirmación y un email de recordatorio que les permite unirse al evento.
Paso 2 | Agrega Video en vivo a tu sitio
Antes de que puedas organizar una reunión o un webinario con la app Wix Owner, debes agregar Video en vivo a tu sitio de escritorio.
コンセホ
Solo necesitas hacer esto una vez. La próxima vez que organices un evento de Wix Live, puedes ir directamente al paso 3.
Para agregar Video en vivo desde un dispositivo de escritorio:
- Accede al panel de control de tu sitio desde tu computadora.
- Ve a la pestaña Administrar apps.
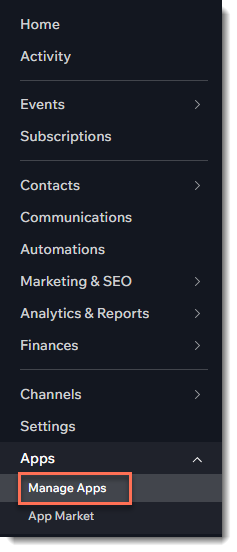
- Haz clic en Completar configuración junto a Wix Live Video.
Paso 3 | Prepárate para el evento
Para asegurarte de que todo funcione sin problemas en el evento en sí, es una buena idea realizar un evento de prueba con anticipación. La prueba puede durar hasta 15 minutos y puedes invitar hasta 3 personas a unirse.
Para prepararte para el evento:
- Ve a tu sitio en la app Wix Owner.
- Pulsa Administrar
 en la parte inferior.
en la parte inferior. - Selecciona Video en vivo.

- Si se te solicita, dale permiso a la aplicación para acceder al video y al audio en tu dispositivo.
- Pulsa para seleccionar el evento correspondiente.
- Pulsa Probar video.
- Pulsa Probar videonuevamente.
- Pulsa el icono Más acciones
 .
. - Pulsa Compartir.
- Envía el enlace a los invitados para que puedan ayudarte a probar el video en vivo.
Nota:
Nota: La prueba dura 15 minutos.
Paso 4 | Comienza tu evento por videoconferencia
Puedes comenzar tu evento en vivo 5 minutos antes de que comience.
Para iniciar tu evento:
- Ve a tu sitio en la app Wix Owner.
- Pulsa Administrar
 en la parte inferior.
en la parte inferior. - Selecciona Video en vivo.

- Si se te solicita, dale permiso a la aplicación para acceder al video y al audio en tu dispositivo.
- Pulsa para seleccionar el evento correspondiente.
- Pulsa Iniciar video en vivo.
Nota: Este botón está activo 5 minutos antes del evento.
よくある質問
¿Puedo crear un evento en línea con Zoom u otra plataforma en la aplicación de Wix Owner?
¿Puede un evento de Wix Live tener más de un anfitrión?
¿Puedo enviar manualmente la URL del evento a los invitados?
¿Pueden los invitados compartir su enlace de Wix Live y dar acceso a otros de forma gratuita?
¿Tienen un límite de tiempo los eventos de Wix Live?
¿Puedo grabar mi evento de Wix Live?
¿Puedo organizar un evento híbrido (en persona y online)?
役に立ちましたか?
|
