Editor de Wix Studio: apilar elementos
5 min de lectura
Una pila es un contenedor flexible que "abraza" un grupo de elementos, ya sea en orden vertical u horizontal. Garantiza que los elementos permanezcan en orden, con el espaciado que definas, y que nunca se superpongan.
Dicho esto, puedes usar márgenes negativos para hacer que los elementos se superpongan de manera intencional.
Ve a nuestra Academia de Wix Studio (contenido en inglés) para ver otros webinarios, tutoriales y cursos de Wix Studio.
En este artículo, aprende a hacer lo siguiente:
Aplicar una pila
- Haz clic en el elemento que quieras que esté en la pila.
- Mantén presionada la tecla Shift y selecciona los otros elementos de la pila.
- Haz clic en Apilar.
- (Opcional) Arrastra la línea entre los elementos para establecer los márgenes.
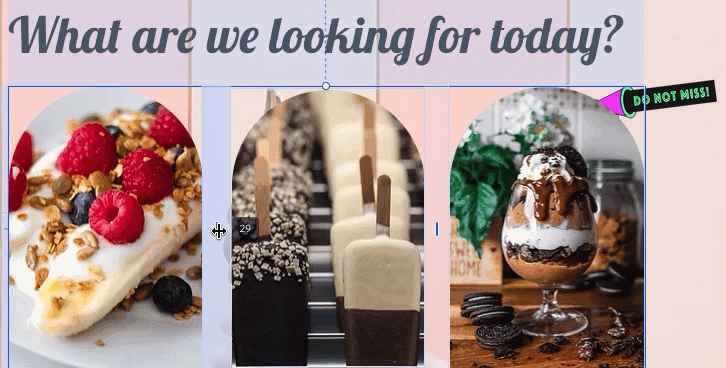
コンセホ
También puedes crear márgenes negativos para que los elementos se superpongan intencionalmente.

Cambiar la dirección de la pila
Cuando apilas elementos, la dirección se determina automáticamente por el orden de los elementos. Si los elementos están dispuestos verticalmente, por ejemplo, la pila será vertical.
De todos modos, siempre puedes cambiar la dirección usando el menú desplegable. Esto reorganiza automáticamente los elementos para que estén en el orden correcto.

Administrar una pila
Puedes personalizar la pila para que coincida con el nuevo contenido y los nuevos requisitos. Agrega más elementos a la pila, muévelos con un solo clic y separa los elementos que ya no necesitas.
Para administrar una pila:
- Selecciona la pila correspondiente.
- Elige qué hacer a continuación:
Agregar un elemento a la pila
Separar un elemento de la pila
Reordenar los elementos de la pila
Desapilar elementos
Ajustar el diseño de una pila
No es necesario que la pila sea transparente; puedes diseñarla para que el contenido se destaque en la página. Agrega un color de fondo, un borde y una sombra. También puedes hacer que las esquinas de la pila sean más redondas o angulosas.
Para diseñar una pila:
- Selecciona la pila correspondiente.
- Haz clic en la flecha Abrir Inspector profesional
 en la parte superior derecha del Editor.
en la parte superior derecha del Editor. - Desplázate hacia abajo hasta Diseño.
- Diseña la pila con las opciones disponibles:
- Establece el color del relleno y su opacidad.
- Agrega un borde para enmarcar la pila.
- Elige un radio para las esquinas.
- Habilita el sombreado y administra ajustes como el ángulo, la distancia, el tamaño, etc.
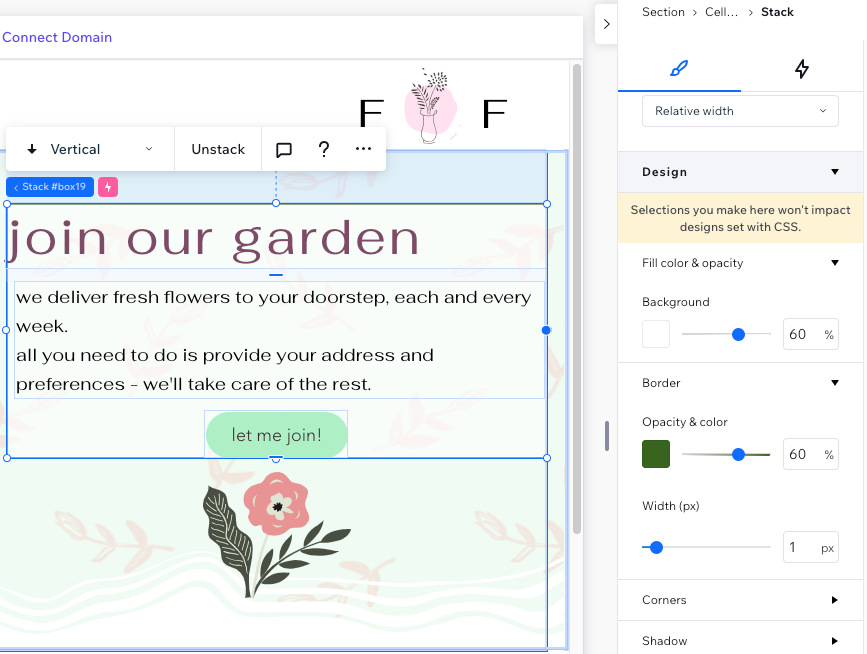
役に立ちましたか?
|


 . Luego, haz clic en Desvincular de la pila.
. Luego, haz clic en Desvincular de la pila.
 /Mover havia abajo
/Mover havia abajo  o Mover a la izquierda
o Mover a la izquierda 