Agregar y configurar la app Google Drive
8 min de lectura
Nota:
La app Google Drive ha reemplazado a la app Google Docs.
Con la app Google Drive, puedes mostrar en tu sitio cualquier archivo o carpeta que tengas en tu cuenta de Google Drive. Simplemente, conecta la app a Google Drive y selecciona lo que deseas mostrar.
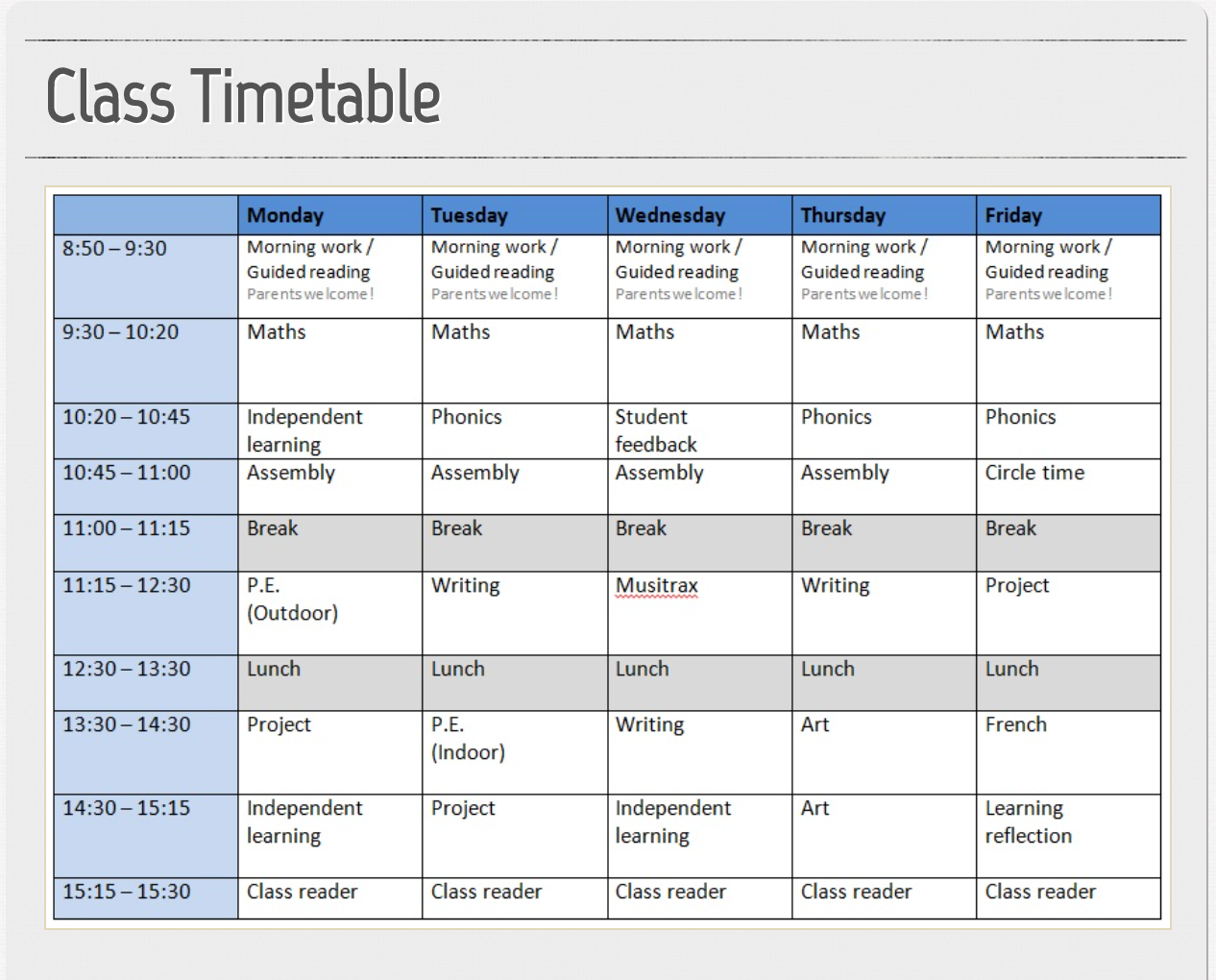
Paso 1 | Agrega la app Google Drive a tu sitio
Puedes encontrar la app Google Drive en el Wix App Market. Ve al App Market en el editor para agregarla a tu sitio.
Editor de Wix
Editor de Wix Studio
- Haz clic en Agregar apps
 a la izquierda del editor.
a la izquierda del editor. - Busca la app Google Drive en la barra de búsqueda.
- Haz clic en Agregar al sitio.
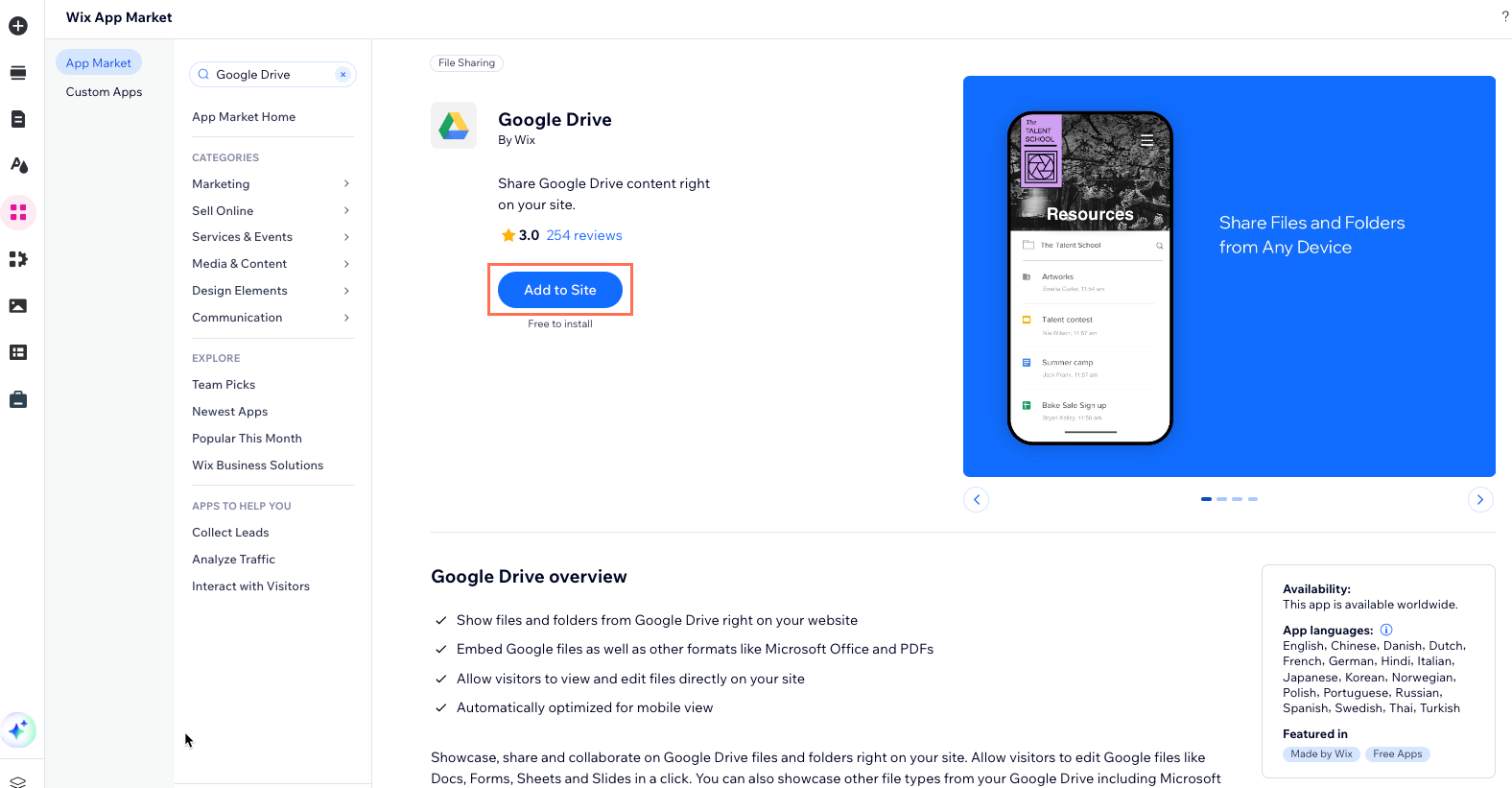
Paso 2 | Conecta tu cuenta de Google
Una vez que hayas agregado la app Google Drive a tu sitio, es hora de conectar tu cuenta de Google.
Para conectar tu cuenta de Google:
- Haz clic en la app Google Drive desde el editor.
- Haz clic en Ajustes.
- Haz clic en Conectar cuenta.
- Inicia sesión en tu cuenta de Gmail y haz clic en Permitir.
- Selecciona un archivo para mostrar.
- Haz clic en Seleccionar archivo o carpeta.
- Navega hasta el archivo o carpeta que deseas mostrar y haz clic para seleccionarlo.
- Haz clic en Seleccionar.
- (Si es necesario) Haz clic en Cambiar a público.
Nota: Al hacer clic en Cambiar a público:- Archivos: esto también cambia la configuración de permisos en tu Google Drive.
- Carpetas: cambiar el permiso a "Público" permite que los visitantes de tu Google Drive vean no solo la carpeta seleccionada, sino también todas sus subcarpetas y archivos.
Paso 3 | Edita los ajustes del conjunto de la app
Sácale el máximo partido a tu app al personalizar los ajustes de archivos y carpetas.
Para editar los ajustes de la app:
- Haz clic en la app Google Drive desde el editor.
- Haz clic en Ajustes.
- Haz clic en la pestaña Opciones.
- Elige lo que deseas hacer:
- Editar la configuración del archivo:
- Reemplazar un archivo: (opcional) haz clic en el icono Reemplazar
 para seleccionar un archivo o una carpeta diferente.
para seleccionar un archivo o una carpeta diferente. - Permitir edición: haz clic en la palanca Permitir edición para permitir que los usuarios realicen cambios en el archivo:
- Activada: cualquier visitante del sitio puede editar el archivo.
- Desactivada: el archivo es de solo lectura.
Nota: Al permitir la edición en tu sitio, el permiso de edición en Google Drive también se modifica. Puedes volver a cambiarlo en cualquier momento desde tu cuenta de Google Drive.
- Reemplazar un archivo: (opcional) haz clic en el icono Reemplazar
- Editar la configuración de la carpeta:
- Reemplazar archivo: (opcional) haz clic en el icono Reemplazar
 para seleccionar un archivo o una carpeta diferente.
para seleccionar un archivo o una carpeta diferente. - Mostrar información del archivo: activa o desactiva las marcas de verificación para mostrar u ocultar la información del archivo.
- Seleccionar orden predeterminado: haz clic en el menú desplegable para seleccionar el orden en el que se muestran los archivos.
Nota: Los visitantes del sitio pueden reordenar los archivos por sí mismos en tu sitio online. - Habilitar búsqueda: haz clic en la palanca Habilitar búsqueda para habilitar o deshabilitar la búsqueda:
- Activada: los visitantes del sitio pueden buscar archivos.
- Desactivada: los visitantes del sitio no pueden buscar archivos.
- Reemplazar archivo: (opcional) haz clic en el icono Reemplazar
- Editar la configuración del archivo:
Paso 4 | Personaliza el diseño de la app
Integra la app en tu sitio cambiando los ajustes de diseño de tus archivos y carpetas.
Para personalizar el diseño de la app:
- Haz clic en la app Google Drive desde el editor.
- Haz clic en Ajustes.
- Haz clic en la pestaña Diseño.
- Elige lo que deseas hacer:
- Editar el diseño del archivo:
- Ancho del borde: arrastra el control deslizante para cambiar el ancho del borde.
- Radio de esquina de fondo: arrastra el control deslizante para redondear las esquinas de la visualización del archivo.
- Color de fondo y opacidad: haz clic en el cuadro de color para seleccionar el color del borde. Arrastra el control deslizante para cambiar la opacidad del borde.
- Editar el diseño de la carpeta:
- Selecciona el nombre de la carpeta: haz clic en el menú desplegable para personalizar la fuente del nombre de la carpeta. Haz clic en el cuadro de color para seleccionar el color del texto.
- Texto de los ítems de la lista: haz clic en el menú desplegable para personalizar la otra fuente del texto. Haz clic en el cuadro de color para seleccionar el color.
- Color de las líneas separadoras: haz clic en el cuadro de color para seleccionar un color para las líneas separadoras.
- Ancho de las líneas separadoras: arrastra el control deslizante para cambiar el ancho del separador.
- Color y opacidad al pasar el cursor: haz clic en el cuadro de color para seleccionar el color cuando los visitantes pasen el cursor sobre un archivo. Arrastra el control deslizante para cambiar la opacidad al pasar el cursor.
- Color y opacidad del fondo: haz clic en el cuadro de color para seleccionar el color del fondo. Arrastra el control deslizante para cambiar la opacidad del fondo.
- Editar el diseño del archivo:
Paso 5 | Cambia la configuración de privacidad a "pública"
Para mostrar las carpetas y los archivos en tu sitio, debes cambiar la configuración de privacidad a "pública" desde los ajustes de uso compartido. Una vez que hagas esto, podrás mostrar las carpetas y los archivos públicos en tu sitio. Esto es aplicable tanto a cuentas personales como a cuentas comerciales.
Según el tipo de cuenta que tengas, haz clic en la siguiente opción para aprender a cambiar los ajustes del archivo.
Cambiar la configuración de privacidad de una cuenta personal
Cambiar la configuración de privacidad de una cuenta comercial
よくある質問
Haz clic en una de las siguientes preguntas para obtener más información.
¿Qué significa "acceso restringido"?
¿Qué significa "Cualquiera que tenga el enlace"?
¿Qué tipos de archivos se muestran?
¿Puedo otorgar permisos de edición en todos mis archivos?
¿Qué es el acceso específico para empresas?
Tengo una cuenta comercial, ¿por qué no se muestran mis archivos?
役に立ちましたか?
|
