Wix Retail POS: Using the Moneris Go Terminal Card Reader
4 min read
This article will show you how to connect the Moneris Go Terminal card reader, so you can start to collect payment from customers by credit card, debit card, or phone app.

The Moneris Go Terminal card reader supports all magstripe and EMV payment functions and you can use it to accept new forms of payment, such as Apple Pay, Android Pay, Samsung Pay, VISA Paywave, MasterCard PayPass, AMEX ExpressPay and Discover D-PAS.
Step 1 | Unbox and charge your card reader
After receiving your card reader, start unboxing it and charging it so it'll be ready to set up.
To prepare your reader:
- Unbox your card reader.
- Press the power button on the right side to turn the reader on.
- Charge the reader.
Tip: Plug the reader into a wall outlet, not directly into the tablet.
Step 2 | Connect the reader to the network
Now it's time to connect your card reader. You can use a SIM card to connect through a 4G connection and connect through Wi-fi, as well.
ヒント
If you set up a Wi-Fi connection, the terminal will switch to it when the Wi-Fi signal is stronger.
- Connect via a 4G network connection: To connect through a 4G connection, you need to purchase and insert a SIM card, as you would do for a phone. Once you enter the SIM card correctly, the card reader and tablet should connect automatically.
- Connect via Wi-Fi:
- Swipe down at the top of the card reader's screen.
Note: You may need to swipe down twice. - Tap Wi-Fi.
- Tap the network you want to connect to.
- Enter the password and tap Connect.
- Swipe down at the top of the card reader's screen.
Step 3 | Pair the card reader to your POS tablet
After connecting to Wi-Fi, a three-word code should automatically appear on the card reader screen. If not, you can generate the code. Once you have it, you'll enter it in your POS tablet.
To pair the reader and tablet:
- Turn on your card reader.
- Open the POS tablet.
- Tap the Menu icon
 at the bottom left.
at the bottom left. - Tap Manage Hardware.
- Select Set up Card Reader.
- Select an option:
- Reader is connected: Go to step 7.
- Reader is displayed but not connected: Tap Connect.
- Reader isn't displayed: Tap Pair a New Card Reader.
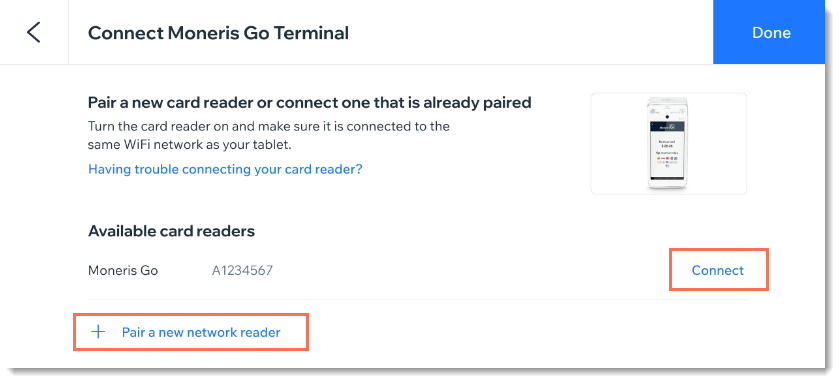
- 完了をクリックする。
- Enter the 8-digit code found on a sticker on the right side of your card reader.
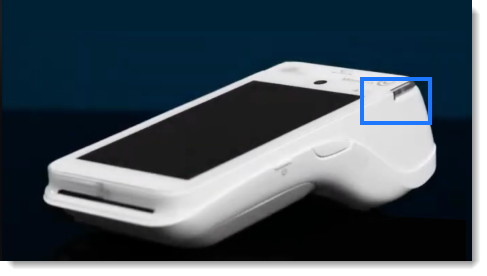
- Tap Pair Reader.
- Tap Done.
ヒント
To check if you are connected via a network connection (using your SIM card) or Wi-Fi, swipe down from the top of the screen to view the status bar. There you can also view your Wi-Fi signal strength and battery charge level.
Troubleshooting
If you are experiencing any issues setting up card reader, click a question below.
The touch screen is slow or unresponsive
I am unable to swipe down to view settings
The card reader is displaying a 60-second countdown
Still having trouble connecting?
これは役に立ったか?
|