Wix Podcast Player: Adding and Setting Up the Wix Podcast Player
7分で読める
Showcase your podcast episodes directly on your website with the Wix Podcast Player.
By connecting your RSS feed with the app, a built in Podcast Overview page displaying all your episodes in one place, and a dedicated Episodes Page for individual episodes and their information are automatically generated. This means that new episode pages are created automatically as you add episodes to your hosting platform- freeing you up to focus on your content.
You can also customize the app's design and layout so that it best compliments your site's existing look and feel.
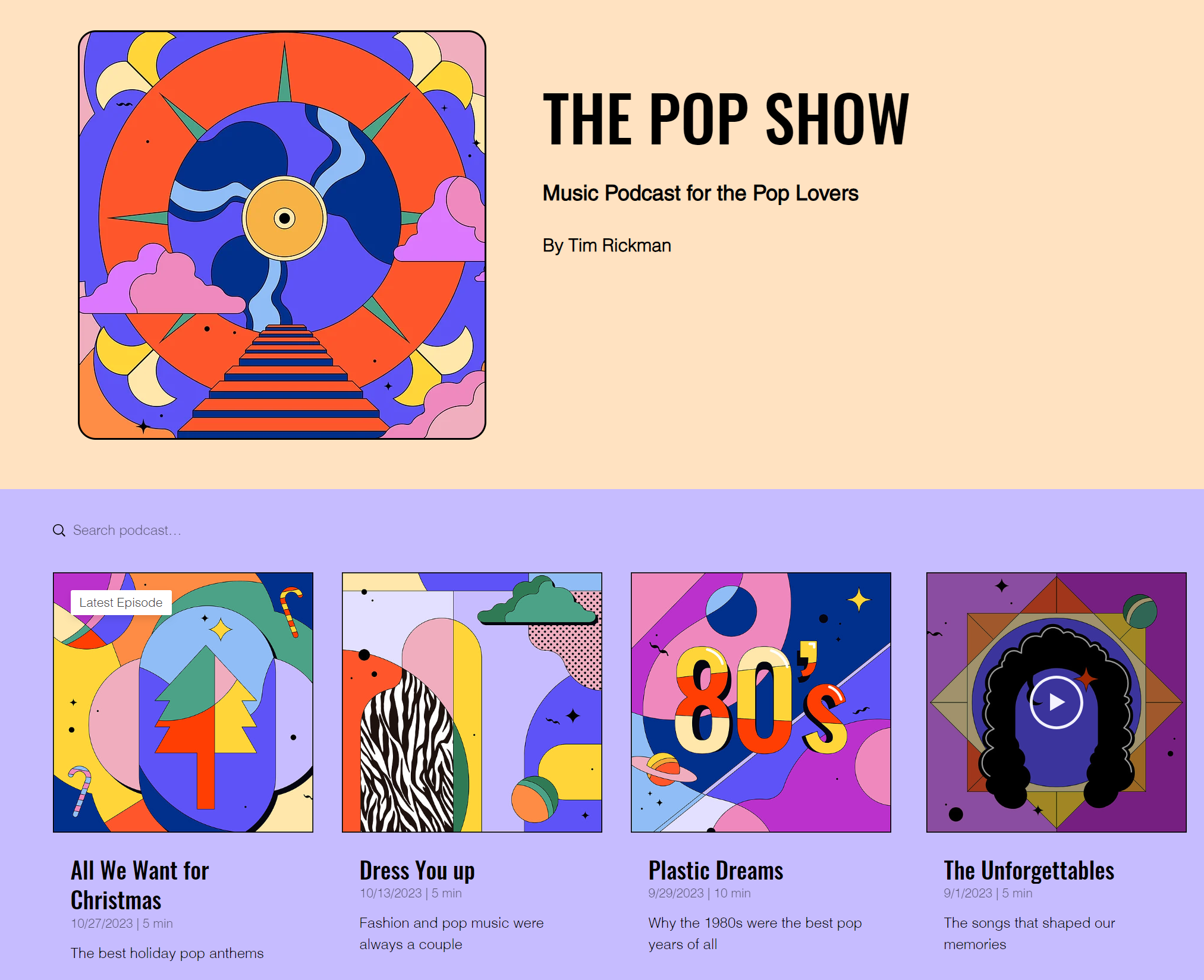
Step 1 | Add the Wix Podcast Player
The first step is to add the Wix Podcast Player to your site. After you've added the app, you can then look at connecting to your host platform and customizing the app's layout and design.
Wixエディター
スタジオエディター
Dashboard
- 編集者のところに行ってください。
- クリック Add Apps
 エディターの左側にある
エディターの左側にある - Search for the Wix Podcast Player app in the search bar.
- サイトに追加をクリックする。
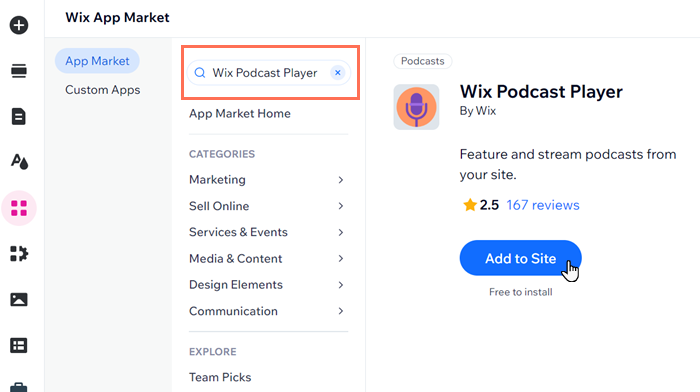
Step 2 | Connect your RSS feed
Next, connect the app to your RSS feed link. You can find your RSS feed link on your host platform, for example (SoundCloud, Libsyn etc.). Your RSS feed automatically includes and updates information like titles, cover images, dates and more.
To connect your RSS feed:
- 編集者のところに行ってください。
- Click the Wix Podcast Player.
- 設定をクリックします。
- Click the Settings tab.
- Click Insert RSS Feed link.
- Paste in the RSS feed link.
- 接続をクリックする。
- Click the Allow episode downloads toggle to allow listeners to download your podcast.
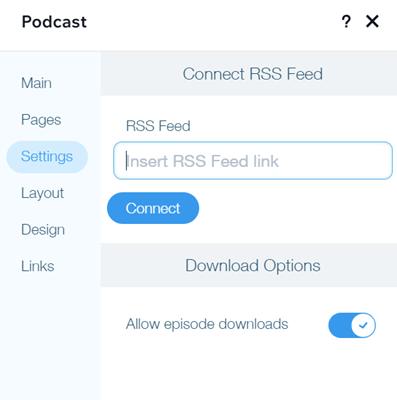
Step 3 | Customize your podcast layout
Now it's time to adjust the Podcast Overview page layout to compliment your site's existing design. You can adjust the page's feed and header.
To customize your podcast layout:
- Click the Wix Podcast Player in your editor.
- Click Pages.
- Click Podcast Overview.
- Click Layout.
- Choose what you want to customize:
Episodes Feed
ヘッダー
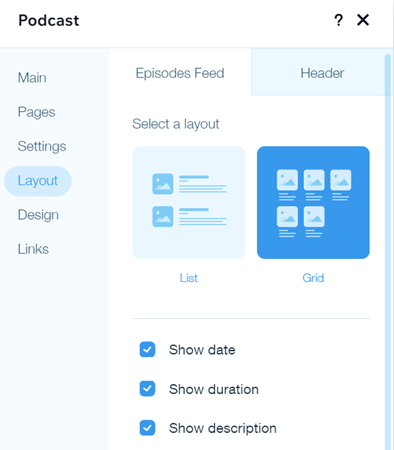
Step 4 | Design your podcast
Lastly, you can adjust the design of the Podcast Overview page and the dynamic Episode Page to ensure both rhyme in with your site's current style.
To customize your podcast design:
- Click the Wix Podcast Player in your editor.
- Click Pages.
- Click the page you want to customize: Podcast Overview or Episode Page.
- Click Design.
- Choose what you want to customize:
Podcast Overview: Episodes Feed
Podcast Overview: Header
Episode Page
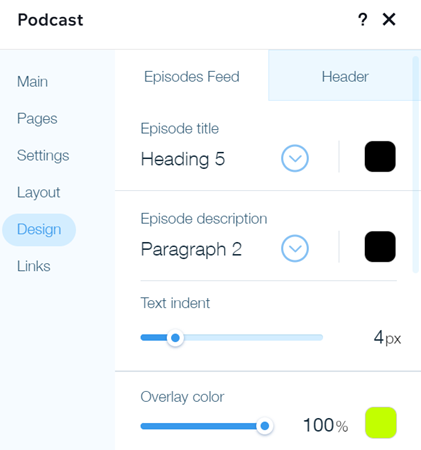
Troubleshooting issues with the Wix Podcast Player
Click an issue below to learn how to resolve it:
Unable to connect my podcast to the Wix Podcast Player
Missing podcast episodes
Unable to play audio in the Wix Podcast Player
Still need help?
If the problem persists, contact us and we will be happy to help. Please include the following information:
- A detailed description of the issue you are experiencing.
- The site and page where your Wix Podcast Player is located.
- The RSS feed URL.
- Include what happened and what you've already tried.
よくある質問
Click a question below to learn more about adding and setting up your podcast:
Can I add more than one podcast to my site?
Can I add links to additional podcast services like Spotify?
これは役に立ったか?
|

 .
.