Wix Member Apps: Adding Content Boxes to Your App
4 min read
You can add content boxes to organize and structure the content on your app without overwhelming visitors. You can attach different elements such as videos, polls, and files. Depending on your Wix Business solutions (e.g. Wix Bookings, Wix Stores, Wix Events) you will see different options to embed.
Content boxes are also a great way to highlight important content elements, such as key features, announcements, or promotions.
注:
You can add content boxes from a desktop, but you can only edit them in your app.
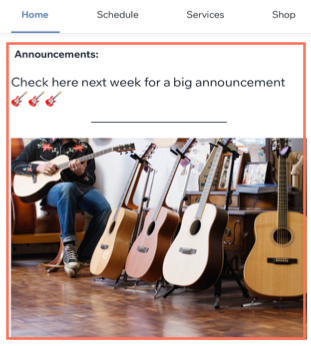
To add a content box to your app:
Dashboard
Wixアプリ
Wix Studio app
- Go to Mobile App in your site's dashboard.
- Select the relevant tab (e.g. Spaces by Wix app, Branded Mobile App).
- Click Edit Mobile App.
- Click the Screen drop-down at the top and choose the screen you want to edit.
- Click Elements on the left.
- Click Content box under Basic items.
- Customize your Content box using the options below:
- Start Adding Content: Click the Add Content button to add custom text or media. Then click Publish to save.
Note: You can find more media options in your Owner app. - Show title: Enable the toggle to add a title to the top of the content box
- Margins: Drag the Margins sliders to adjust the padding for the button(s).
注: をクリックする。 Edit individually アイコン to separately adjust the margins.
to separately adjust the margins. - General Settings: Click General Settings and under Element visibility, choose which devices to show this button on: All, Android, or iOS.
Note: You can show or hide elements of your site depending on what operating system your members are using on their mobile devices. Your elements are visible on all operating systems by default, but you can decide what to show on iOS, Android, or both.
- Start Adding Content: Click the Add Content button to add custom text or media. Then click Publish to save.
- Click Save & Publish.
これは役に立ったか?
|