Enterprise Solution: Viewing and Managing Your Activity Log
7分で読める
重要だ:
This feature is only available on Wix Studio for enterprise.
An Activity Log is the best way to track activities performed by team members within your organization. You can filter the activities by category, user or time. You can also export the log to download the data.
Activity logs are important for auditing, security or debugging purposes. It gives you a breakdown of the action taken, the category it belongs to, the timestamps, and the user and role responsible for these changes.
Learn more about Wix Studio for enterprise or contact our sales team.
この記事では、その詳細について説明する:
Viewing and filtering your site's activities
View and filter activities based on the category, user and time range. You can use these filters to narrow down results and find relevant information more efficiently.
To view and filter your site's activities:
- Go to Activity Log in your enterprise dashboard.
- Click Filter at the top right.
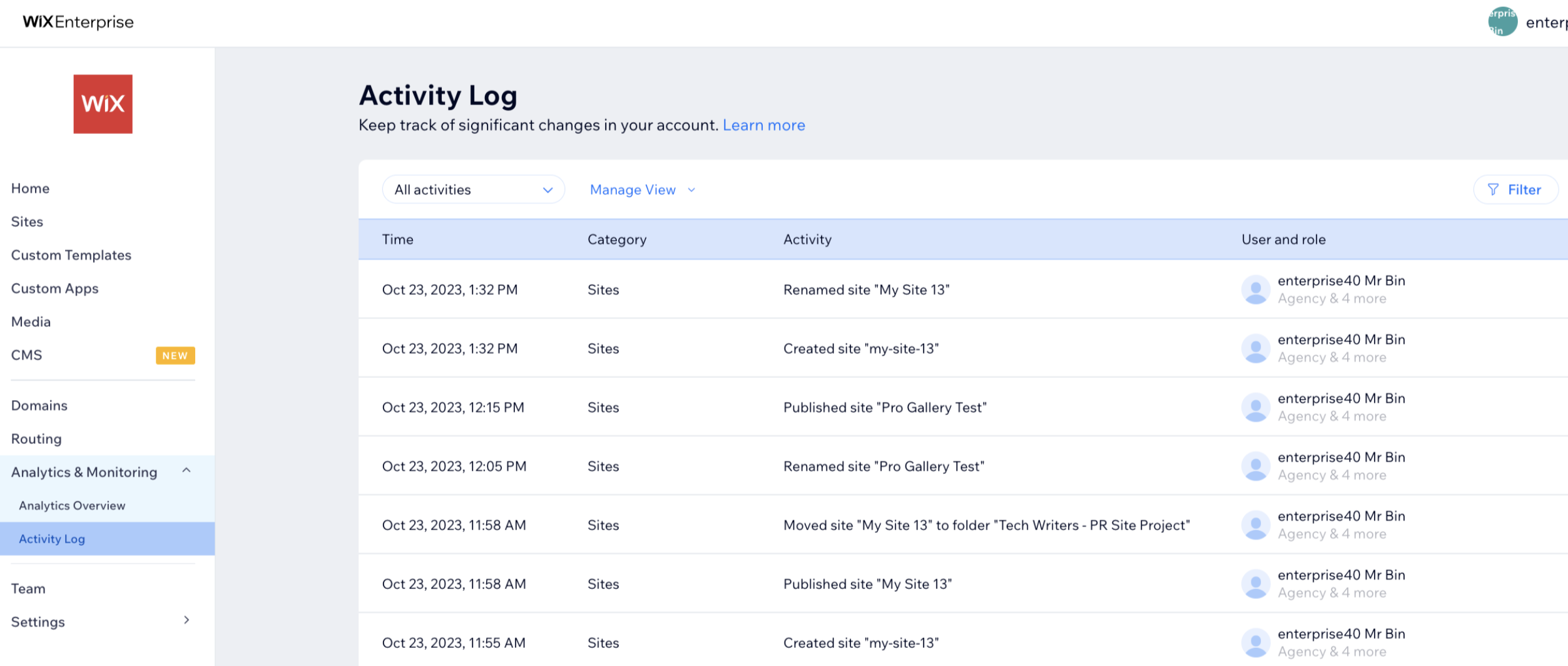
- Click the type of filter you want to add:
- カテゴリー: Select the relevant category:
- Sites: When a new site was created, deleted, duplicated or published, or when a site is renamed.
- Custom Templates: When a template is created, duplicated, deleted, or updated. For example, a template is made available / unavailable or when settings are changed.
- Media: When media has been uploaded, archived or unarchived.
- Domains: When a domain is connected or added to a site.
- Team: When members are invited as collaborators, changed roles, or are removed from the platform.
- SSO Setting: When an SSO setting has been toggled on or off.
- IP Allowlisting: When an Allowlist rule has been added, deleted or edited.
- Routing: When a route has been added, deleted, or edited.
- Roles & Permissions: When new members are invited to the platform for specific sites.
- Plan Status: When a Premium plan is activated or deactivated for a site.
- User: Filter by team members in your organization.
- Time: Filter by time range. You can select pre-set times or customize your own:
- カテゴリー: Select the relevant category:

ヒント
To change between Category and User filters, click Reset Filters and start again.
Creating views
You can manage and monitor the activities that matter most to you by saving them in a dedicated, reusable view. For example, if you want to track template creation dates or when specific employees make changes. You can save these filters in their own view for future use. They are personalized to you and accessible at any time.
To create a new view:
- Go to Activity Log in your enterprise dashboard.
- Click Filter at the top right.
- Select the relevant filter(s): Category, User, or Time.
- Save this view:
- Click Manage View at the top left.
- Select Save as new view.
- Name the view and click Save.
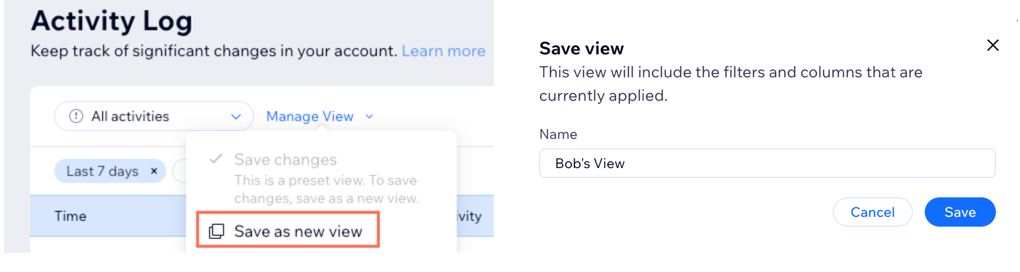
Managing a saved view
Once you create a new view, it's easy to manage. You can add or edit your view's filters, rename your views or set a view as your default.
To manage your views:
- Go to Activity Log in your enterprise dashboard.
- Select your view from the All activities drop-down.

- Click Manage View and select the option you want:
Edit:
Save as new view:
Rename:
Set as default view:
Delete a view:
Exporting your Activity Log
You can export your Activity Log with all your activity or export a filtered version of the data. It is easy to do and is essential for audits and regulations, security, or debugging and incident investigations.
Once exported, your data is downloaded as a CSV file.
To export your Activity Log:
- Go to Activity Log in your enterprise dashboard.
- をクリックする。 Export アイコン
on the top right.
- Choose how you want to export your data:
- All data: Export all the items and their data.
- Filtered: Export only the items and their data after applying your filters. This option only appears if you added filters to your view.
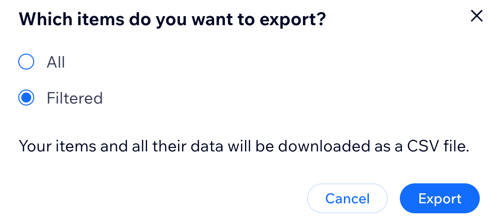
Sending your activity log data to Amazon Web Services (AWS) in real time
Send your activity log data to your AWS, so your organization can store the activity log data for longer. Once connected to AWS, your activity log sends data every 5 minutes in JSON format. A new JSON file is created each day.
注:
To connect your organization's activity log to your AWS account through the enterprise dashboard, you will need your organization's:
- Access key ID
- Secret access key
- Bucket name
To send your activity log data to AWS in real time:
- Go to Activity Log in your enterprise dashboard.
- Click More Actions in the top right.
- Click Connect to AWS.
- Enter your Access key ID, Secret access key, and Bucket name.
- 接続をクリックする。
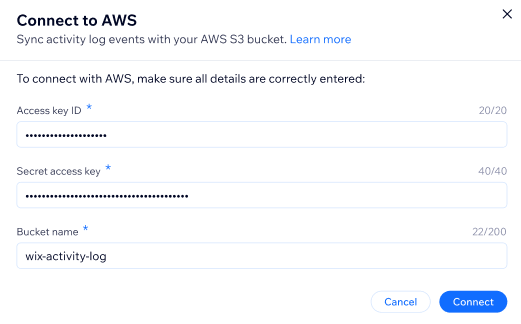
ヒント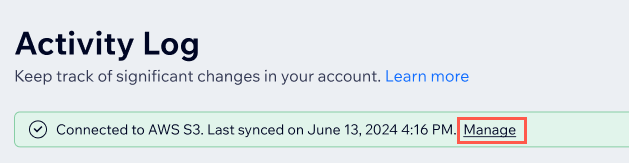
You can update the relevant keys or bucket at any time by clicking Manage in the banner at the top of the Activity Log page in the enterprise dashboard and entering the new values.
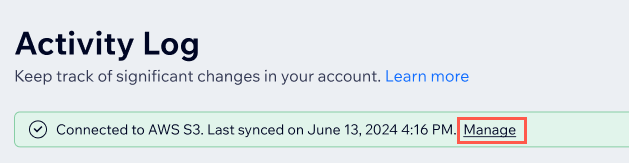
よくある質問
Click a question below to learn more about your Activity Log.
Who can access my account's activity log?
Which events can I see in the Activity Log?
Which filters can be used together?
Can I create my own categories to filter?
How do I update my organization's AWS credentials in the Activity log?
How do I disconnect my AWS connection in the Activity log?
これは役に立ったか?
|




