Providing Camera and Microphone Access for Wix Live Events
4 min read
To use Wix Live as a host or participant, you must provide access to your device's camera and microphone by clicking Allow.
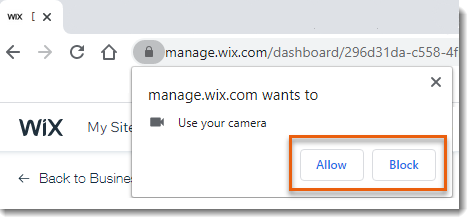
重要だ:
If you clicked Block and now want access, refresh the tab and click Allow. If that didn't work, or if you didn't see a popup, follow the instructions below.
Learn how to allow access in your browser:
Quick Access to Camera and Microphone Permissions
In most browsers, you can click either a Camera / Microphone icon or the Site Information アイコン  in the address bar.
in the address bar.
 in the address bar.
in the address bar.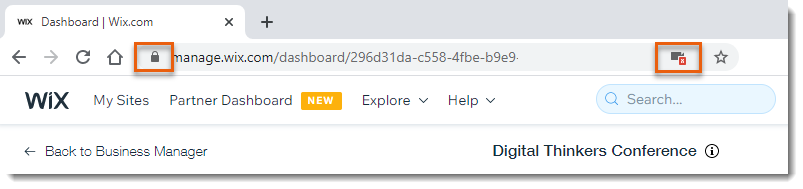
ヒント
The position and look of the icons differ depending on your browser.
From there you can access the camera and microphone settings to give permission.
Allowing Access in Chrome
- をクリックする。 Customization アイコン
 at the top right.
at the top right.

- Select Settings.
- Click Privacy and security on the left.
- Click Site Settings.
- クリック manage.wix.com.
注: Participants need to click 許可する next to your site name.

- Select 許可する next to the Camera そして Microphone options.

注: Participants need to click Allow next to your site name.
Allowing Access in Safari
- Click Safari at the top of your browser.
- Select Preferences.
- Click the Camera tab.
- Select Allow next to manage.wix.com.
Note: Participants need to click Allow next to your site name. - Click the Microphone tab.
- Select Allow next to manage.wix.com.
Note: Participants need to select your site name.
注:
To view and hear Wix Live webinars without being enabling others to see and hear you, enable Auto-Play:
- Go to the webinar.
- Right click the URL (web address) and select Settings for This Website.

- Select Allow All Auto-Play next to Auto-Play.
- Refresh the page.
Allowing Access in Firefox
- をクリックする。 メニュー アイコン
 at the top right.
at the top right.

- Select Options.
- Click Privacy and security on the left.
- Scroll down to Permissions.
- Select 設定 next to the Camera そして Microphone options.

- Click Allow next to manage.wix.com.
Note: Participants need to click Allow next to your site name. - Repeat steps 5 and 6 for the microphone settings.
- Click Save Changes.
Allowing Access in Edge
- をクリックする。 メニュー アイコン
 at the top right.
at the top right.

- Select Advanced.
- Under Website Permissions, select Manage Permissions.
- Select manage.wix.com.
Note: Participants need to select your site name. - Select Allow from the Media autoplay drop-down.
これは役に立ったか?
|