Protecting Your Site's Content
読了目安: 5分
Content protection is important, especially when it comes to intellectual property on your site.
Add a watermark while editing images in the Photo Studio, or enable it in your Photo Albums and the Art Store.
Add a watermark while editing images in the Photo Studio, or enable it in your Photo Albums and the Art Store.
You can also add a Pro Gallery that includes a built-in right-click protect feature for your photos and videos. Alternatively, to protect your entire site, you can add the Right Click Protect app to prevent visitors from downloading your site content.
この記事では、その詳細について説明する:
Adding a watermark with Photo Studio
Wix Photo Studio is a versatile tool that allows you to edit, adjust, and customize your images. Use the text tool to manually add a watermark to your photos. You can even adjust the font, size, format, and opacity.
To add a watermark:
- Click your image.
- をクリックする。 設定 アイコン
.
- Click Adjust.
- Click Text on the left.
- Select a text style and click to add it to your image.
- Enter your chosen watermark message.
- (Optional) Click Design to customize the text:
- Font: Click the relevant drop-down menu to change your font and font size.
- Styles: Format your text using the options: Bold, Italic or Underline and choose your text color.
- Alignment: Choose your text alignment: Left, Center, Right or Justify and adjust your line spacing.
- Opacity: Increase or decrease the transparency of your text.
- Rotate and flip: Change your text orientation: Rotate left
 , Rotate right
, Rotate right  , Flip horizontally
, Flip horizontally  または Flip vertically
または Flip vertically  .
.
- Click Save at the top right.
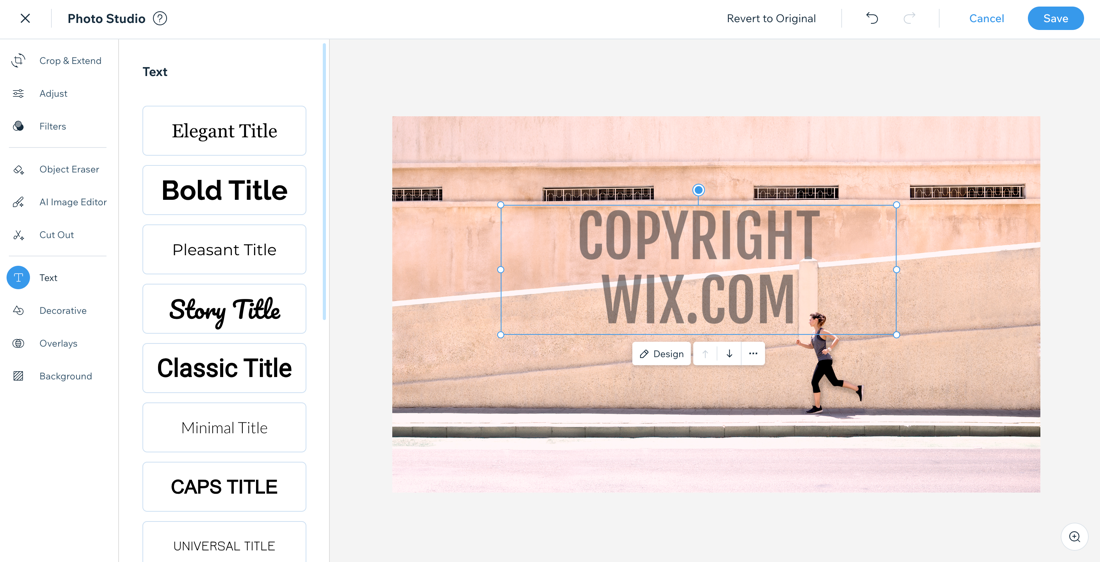
Enabling watermarks in Photo Album and Art Store
You can enable and display a built in watermark with Photo Albums and Art Store. You can edit the text and symbol, and even upload your own file to use as a watermark.
Click an option below to see how to add a watermark from each app.
Photo Albums
Art Store
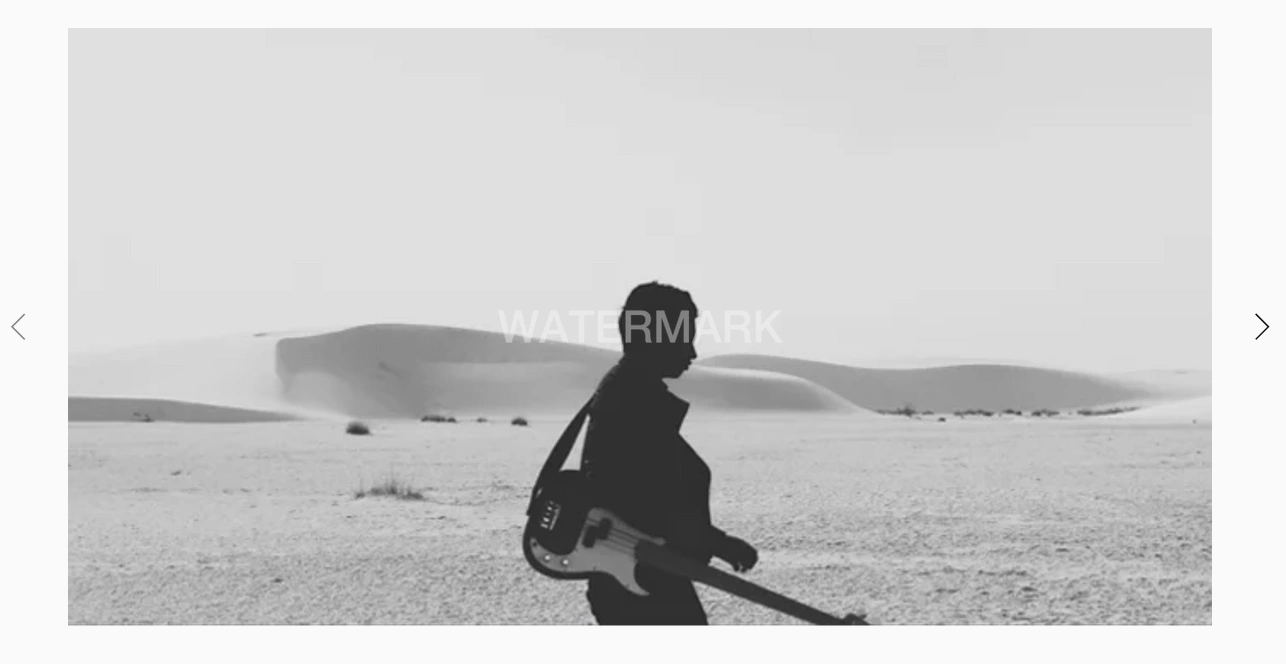
注:
It is not possible to add watermarks to product images in Wix Stores, although you can manually add a watermark to the image before uploading it.
Right Click Protect in Pro Galleries
Keep your images safe by displaying them in a Wix Pro Gallery. Pro Gallery has built-in Right Click Protect feature on desktop, so visitors can't save your images with a right click.
Pro Galleries have many different layout options available, and you can easily add them from your editor.
To add Right Click Protect:
- クリック エレメントの追加
on the left of the editor.
- Click Gallery.
- Click Pro Galleries.
- Click or drag your chosen gallery to add it to your site.
- (Optional) Enable downloads in the Pro Gallery:
- Click the Wix Pro Gallery in your editor.
- Click Settings.
- Click the Settings tab.
- Enable the Download toggle.
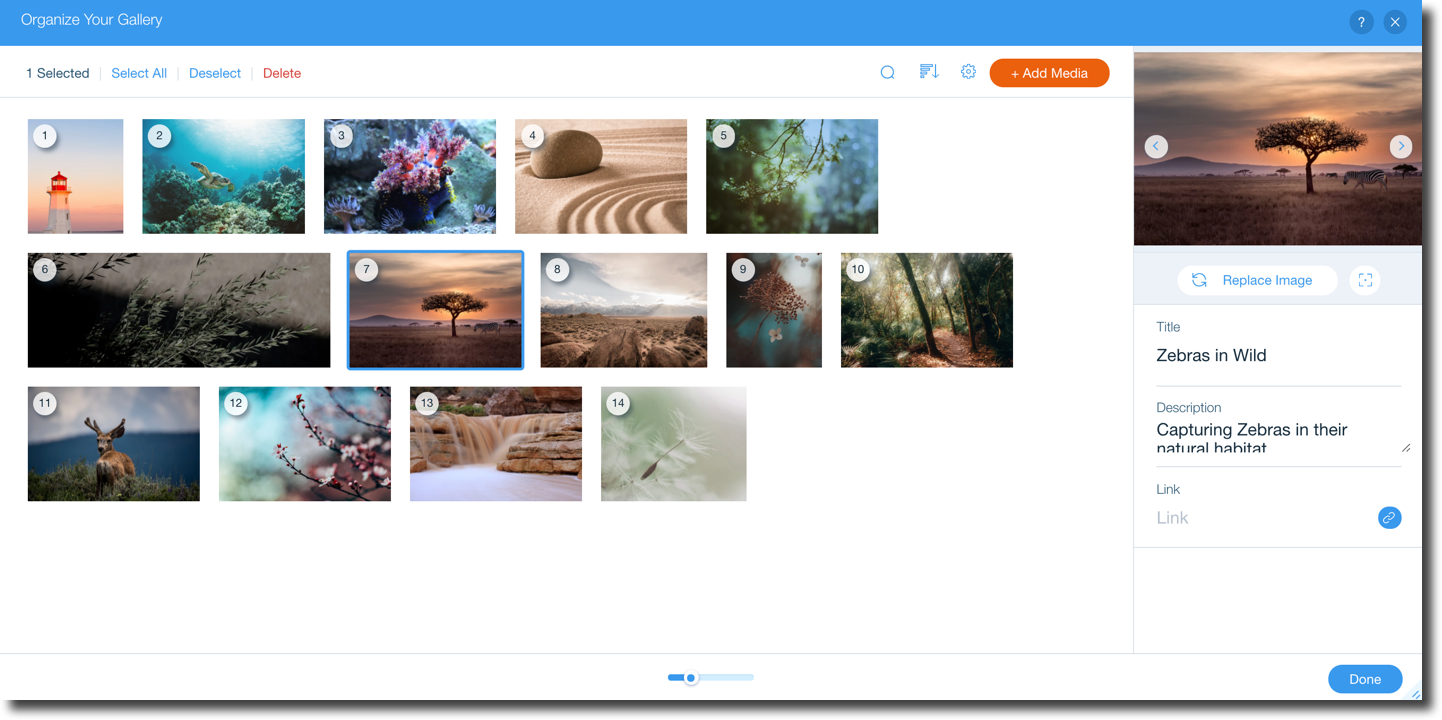
ヒント
Want to add a watermark to your pro gallery images? Vote for this option
Using the Right Click Protect app
Right Click Protect is an app available from the Wix App Market. When a visitor right clicks your content, they'll see a message informing them that the content is copyrighted.
You can add it to your site through the App Market, and edit the message that is displayed through the settings.
重要だ:
The Right Click Protect app does not prevent visitors using Ctrl+C to copy your content. Vote for this option
To add the Right Click Protect app:
- クリック Add Apps
on the left of the editor.
- Enter "Right Click Protect" into the search bar.
- Click the Right Click Protect app.
- サイトに追加をクリックする。
- (Optional) Click Settings to edit the message shown.

注:
Currently, it is not possible to add a watermark or custom logo to videos with Wix Video, however, you can add a custom logo to embedded videos. If you would like the option to add a watermark to videos in Wix Video, vote for the feature.
これは役に立ったか?
|