Branded App: Setting Up an Automated Push Notification
読了目安: 5分
Create an automation that sends a push notification to your branded app users when they perform a specific action. The notification appears on their device lock screens. Customize the push notification message and choose what happens when someone taps the notification.
If you have Wix Stores or Wix Bookings on your site, you can set the push notification to open a specific product or service page. For example, send a push notification to everyone who attended your yoga class with a product link to a yoga mat they can purchase from your online store.
注:
This action is only available if you have a Branded App Premium plan and your app is live in the App Store and Google Play Store.
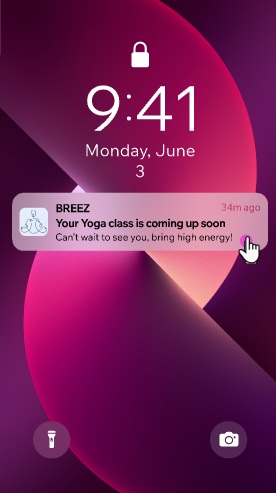
Step 1 | Create an automation with 'send a push notification' as the action
The first step is to create a new automation. Choose a trigger that works for your business, such as every time a store order is placed, or when an invoice is overdue. When you select an action for your automation, choose 'send push notification.'
To create an automation with the push notification action:
- Go to Automations in your site's dashboard.
- Click + New Automation at the top right.
- Click + Start from Scratch.
- Name your automation and choose a trigger (e.g. when someone books an online session).
- Under the Actions drop-down, click Send a push notification (new).
- Click the Recipient drop-down and add the specific individuals.
注:
The Recipient type is pre-selected to send notifications to your members.
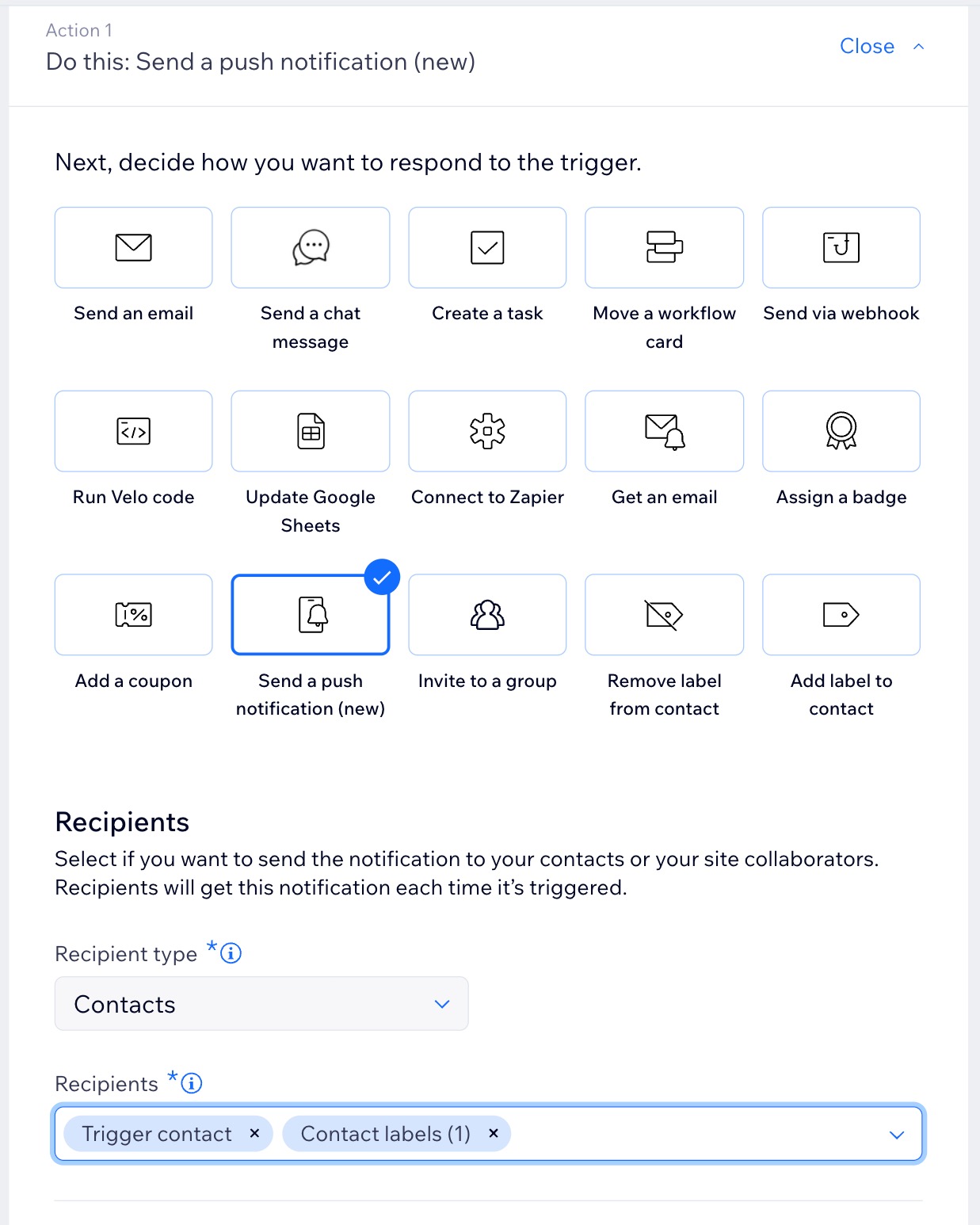
Step 2 | Customize your push notification message
Choose the title and message that appear on members' devices once they trigger the automation. Keep your message short and sweet, and make it clear what will open if someone taps the push notification.
You can also add dynamic text (e.g. first name) to further personalize the notification for each person who receives it.
What is a dynamic value?
The available dynamic values depend on the apps you have installed.
To customize your push notification message:
- Enter the notification title that appears above the main message.
- Enter the push notification message.
Tip: You can add up to 200 characters. Keep your message clear and concise since it appears on smaller device lock screens. - Click + Add Dynamic Value under Message / Title.
Tip: Dynamic values appear in bold at the top of your notification. - (In the pop-up) Select the relevant dynamic value and click Save.
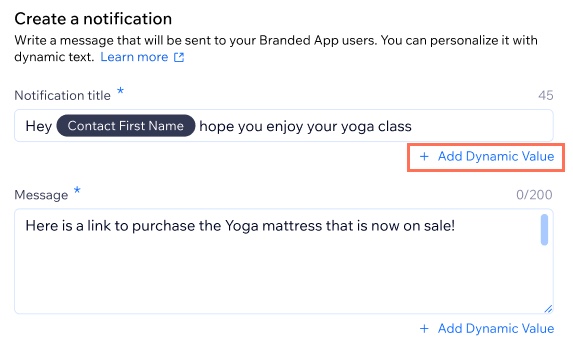
Step 3 | Set the notification details
After writing your message, use topics to categorize notifications by type, allowing recipients to choose which types they want to receive.
Decide what happens when someone taps the push notification—whether they are directed to your app’s home screen or a specific item or service (e.g. the course page for a class they’ve booked).
ヒント
Notification topics and available behavior depend on the trigger you select.
To set the notification details:
- Select the relevant option from the Notification topic drop-down.
- Add a link under Notification behavior to determine where the notification leads:
- Mobile link: Specify a URL or action that will direct the user to a specific page or feature within the app:
- Open a specific page in the app: Choose the relevant page.
- Open a specific product or service: Select a specific product or service:
- Click the Category drop-down to select the app (e.g. Wix Stores, Wix Bookings).
- Click the Item drop-down to select the product or service page. The list populates based on the products or services you've created.
Note: You must have Wix Stores and/or Wix Bookings on your site to see this option.
- Web link: Select a page in your site.
- Mobile link: Specify a URL or action that will direct the user to a specific page or feature within the app:
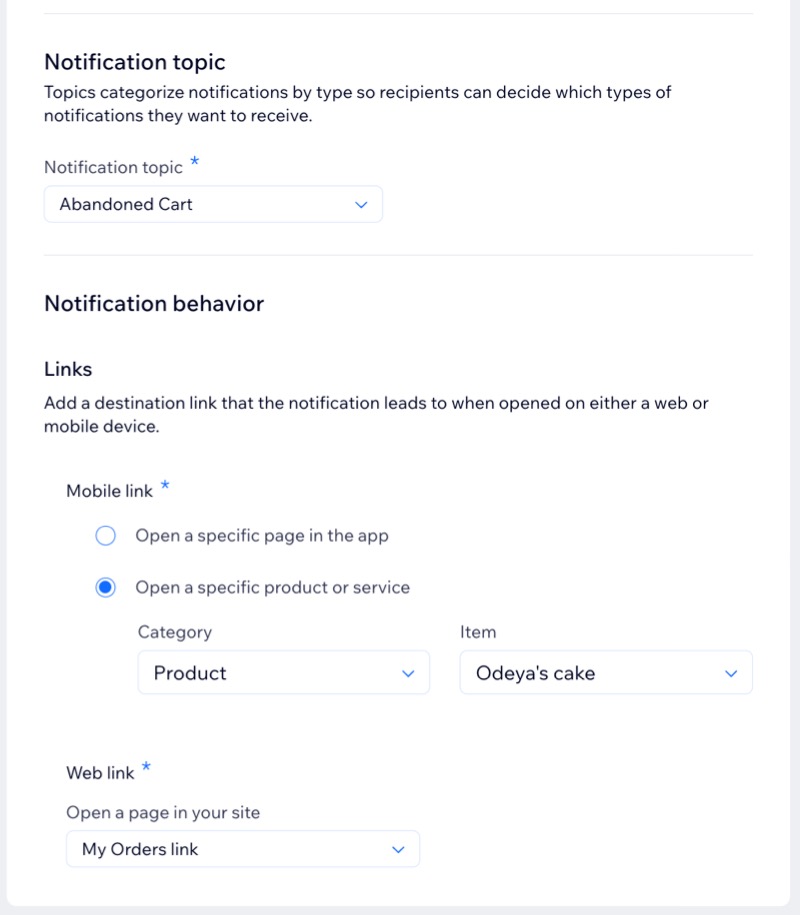
注:
To receive notifications, make sure your app is live on both the Google Play Store and the App Store. Additionally, download your branded app to your device and enable notifications for it.
Step 4 | Choose the timing and activate the automation
The final step is to set up the automation's timing and activate it. You may want to send the push notification immediately after the trigger occurs or set a delay. For example, if your trigger is "Customer abandons a cart", you would probably want it to be sent after a certain amount of time has passed.
Once active, you can track the new automation from the Automations dashboard to see how many times it was triggered.
To choose the timing and activate the automation:
- (Optional) Add delay to the automation:
- Click + Add Delay.
- Click the up and down arrows to set the number and click the drop-down to choose between days, hours and minutes.
- Click Activate at the top right to publish your automation.
What's next?
The new automation appears on your Automations dashboard under the Created by you tab. If the automation status is set to Active it means it's live. From here you can also edit, deactivate or delete it.
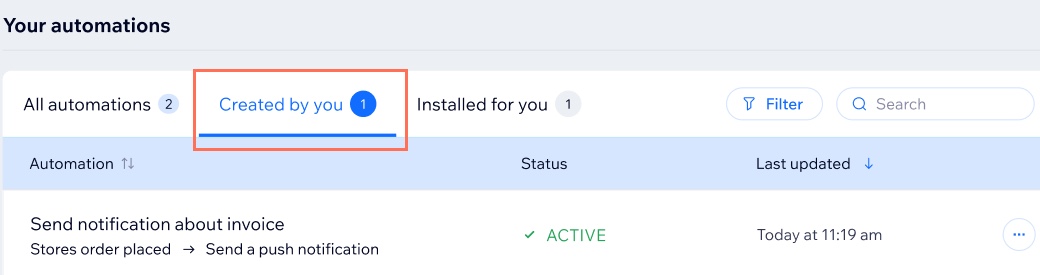
よくある質問
Click a question below to learn more about notification for your branded app.
How do I enable notifications for my branded app?
Why can't my app users see my push notifications?
How do I see how many times my automation has been triggered?
Can I send automated push notifications if I don't have a branded app?
Is it possible to delete a push notification after I've sent it?
これは役に立ったか?
|