Wix Studio: E-Mail-Marketing-Kampagnen erstellen und versenden
5分時間
Erstelle professionelle E-Mail-Marketing-Kampagnen mit Wix Studio und sende sie an deine Kunden. Wähle ein Template oder beginne von Grund auf neu, um deine E-Mail-Kampagne anzupassen. Zeige deine Kampagne in der Vorschau an, teste sie, wähle deine Empfänger aus und versende sie. Deine Kampagne wird dann auf Konformität überprüft, bevor sie an deine Empfänger gesendet wird.
Sobald deine E-Mail-Kampagne gesendet wurde, kannst du detaillierte Statistiken anzeigen, um zu sehen, wie deine Empfänger mit deiner E-Mail interagiert haben.
ヒンバイス:
Diese Funktion ist für Partner verfügbar, die Teil des Wix Marketplace sind, und für Partner, die vor ihrem Wechsel zu Wix Studio E-Mail-Marketing in der Partner-Übersicht verwendet haben.
Schritt 1 | Ein Template auswählen oder deine eigene E-Mail erstellen
Beginne mit deiner E-Mail-Marketing-Kampagne, indem du aus einer großen Auswahl von Templates auswählst oder deine eigene E-Mail erstellst.
Um eine E-Mail-Kampagne zu erstellen:
- Öffne den Marketplace-Überblick in deinem Wix-Studio-Workspace.
- Klicke links auf den Tab E-Mail-Marketing.
- Wähle aus, was du tun möchtest:
- Ein Template verwenden: Wähle das Template aus, das du verwenden möchtest.
- Deine eigene E-Mail erstellen: Klicke auf Weitere Templates und klicke dann oben links auf + E-Mail erstellen oder unten auf Eigene E-Mail erstellen.
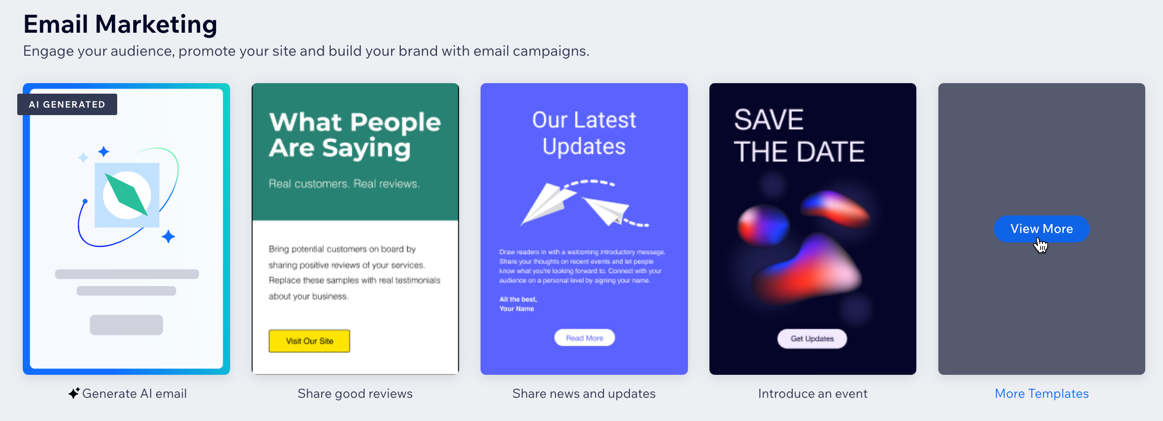
Schritt 2 | Deine E-Mail-Kampagne anpassen
Verwende den E-Mail-Kampagnen-Editor, um einen optisch ansprechenden Newsletter zu gestalten, der in den Postfächern deiner Kunden auffällt. Füge Elemente aus dem Panel auf der linken Seite hinzu und wähle Elemente in deiner Kampagne aus, um sie zu bearbeiten. Du kannst auch ein Design für Farbe und Text auswählen, den Hintergrund anpassen und vieles mehr.
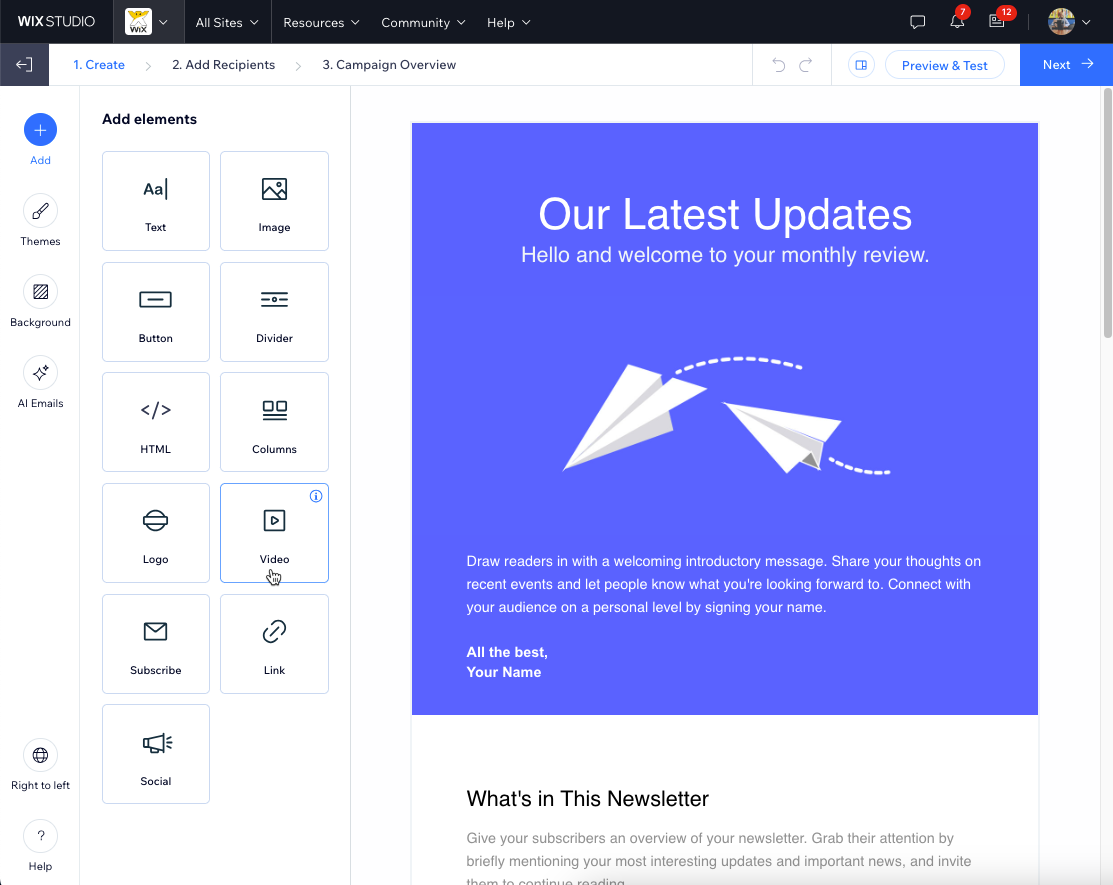
(Optional) Schritt 3 | Vorschau anzeigen und Test-E-Mail senden
Wir empfehlen, vor dem Versenden eine Vorschau deiner E-Mails anzuzeigen. Überprüfe ihr Aussehen auf dem Desktop und auf der Mobile-Website und nimm bei Bedarf Anpassungen vor. Sende dir selbst eine Test-E-Mail, um zu sehen, wie die Kampagne aussieht und funktioniert.
Um eine Vorschau deiner Kampagne anzuzeigen und zu testen:
- Klicke oben rechts auf Vorschau & Test.
- Wähle aus, was du tun möchtest:
- Klicke auf das Symbol für Mobile
 , um zu sehen, wie deine E-Mail-Kampagne auf Mobilgeräten aussieht.
, um zu sehen, wie deine E-Mail-Kampagne auf Mobilgeräten aussieht. - Klicke auf das Symbol für Desktop
 , um zu sehen, wie deine E-Mail-Kampagne auf einem Desktop-Computer aussieht.
, um zu sehen, wie deine E-Mail-Kampagne auf einem Desktop-Computer aussieht. - Klicke oben auf Test-E-Mail senden, um dir selbst eine Test-E-Mail zu senden:
- Gib die E-Mail-Adresse ein, an die die Test-E-Mail gesendet werden soll (deine eigene).
- (Optional) Bearbeite die Felder Betreff, Absendername und Antwort-E-Mail-Adresse.
- Klicke auf Senden.
- Klicke auf Fertig.
- Klicke auf das Symbol für Mobile
- Klicke oben rechts auf Zurück zur Bearbeitung, um zum Kampagnen-Editor zurückzukehren.

Schritt 4 | Empfänger der Kampagne auswählen
Füge als Nächstes die Empfänger hinzu, an die du deine E-Mail senden möchtest. Du kannst Kontakte einzeln auswählen oder Labels auswählen, die Kontaktgruppen auf einmal hinzufügen. Wenn du eine Liste von Abonnenten hast, die du hinzufügen möchtest und die noch nicht zu deinen Kontakten gehören, kannst du sie aus Google oder einer CSV-Datei importieren.
重要だ:
Berücksichtige die Tipps und Empfehlungen für E-Mail-Marketing von Wix, wenn du deine Empfänger auswählst.
Um Empfänger hinzuzufügen:
- Klicke in deinem Kampagnen-Editor oben rechts auf Weiter.
- (Optional) Importiere Kontakte aus einer CSV-Datei oder deinem Gmail-Konto. Klicke auf Kontakte importieren und wähle dann eine Option aus. Mehr über das Importieren von Kontakten erfahren
- Aktiviere das Kontrollkästchen neben den entsprechenden Labels, Filtern oder Kontakten, um Empfänger hinzuzufügen.
チップ
Du kannst auch auf das Feld An: klicken und den Namen, die E-Mail-Adresse, das Label oder Filter der Kontakte eingeben, die du hinzufügen möchtest, und sie aus der Liste auswählen. Wiederhole diesen Vorgang, um weitere Kontakte hinzuzufügen.
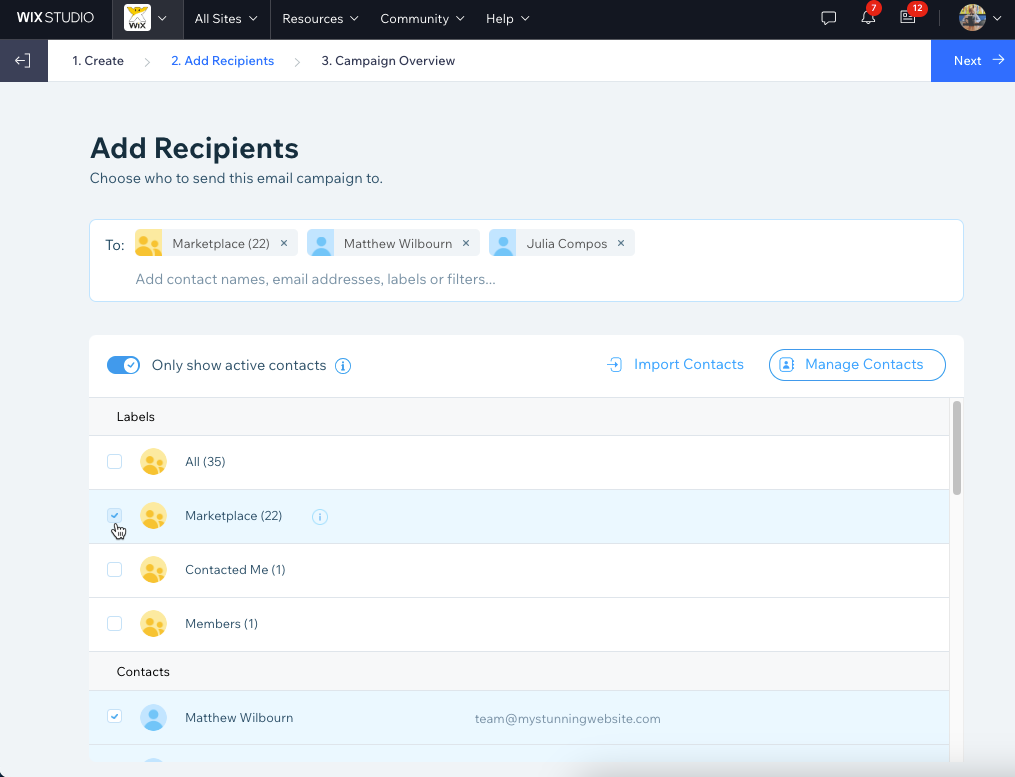
Schritt 5 | Deine Kampagne überprüfen und versenden
Überprüfe deine Kampagne und bearbeite die Betreffzeile oder Absenderangaben oder füge weitere Empfänger hinzu. Versende dann deine Kampagne oder plane den späteren automatischen Versand.
Um deine Kampagne zu überprüfen und zu versenden:
- Bearbeite auf der Seite Kampagnenüberblick die endgültigen Sendedetails:
- Betreffzeile: Klicke auf Bearbeiten, um die Betreffzeile und einen Vorschautext für die E-Mails einzugeben. Du kannst dynamischen Text hinzufügen, indem du auf + Anpassen klickst und eine Option auswählst.
- Absenderangaben: Klicke auf Verwalten, um den Namen des Absenders und die Antwort-E-Mail-Adresse zu bearbeiten, die den Empfängern angezeigt wird.
- E-Mail-Empfänger: Klicke auf Bearbeiten, um weitere Empfänger zu dieser E-Mail-Kampagne hinzuzufügen.
- Wähle, wie du deine Kampagne versenden möchtest:
- Planen: Wähle das Datum und die Uhrzeit aus, zu dem die Kampagne gesendet werden soll, und klicke zur Bestätigung auf Planen.
Tipp: Du kannst deine Kampagne vor dem Senden bearbeiten oder verschieben. - Jetzt senden: Deine Kampagne wird zur Sende-Warteschlange hinzugefügt, wo sie in Kürze überprüft und gesendet wird. Du kannst den Link auch kopieren, um ihn direkt zu teilen. Klicke auf Fertig.
- Planen: Wähle das Datum und die Uhrzeit aus, zu dem die Kampagne gesendet werden soll, und klicke zur Bestätigung auf Planen.
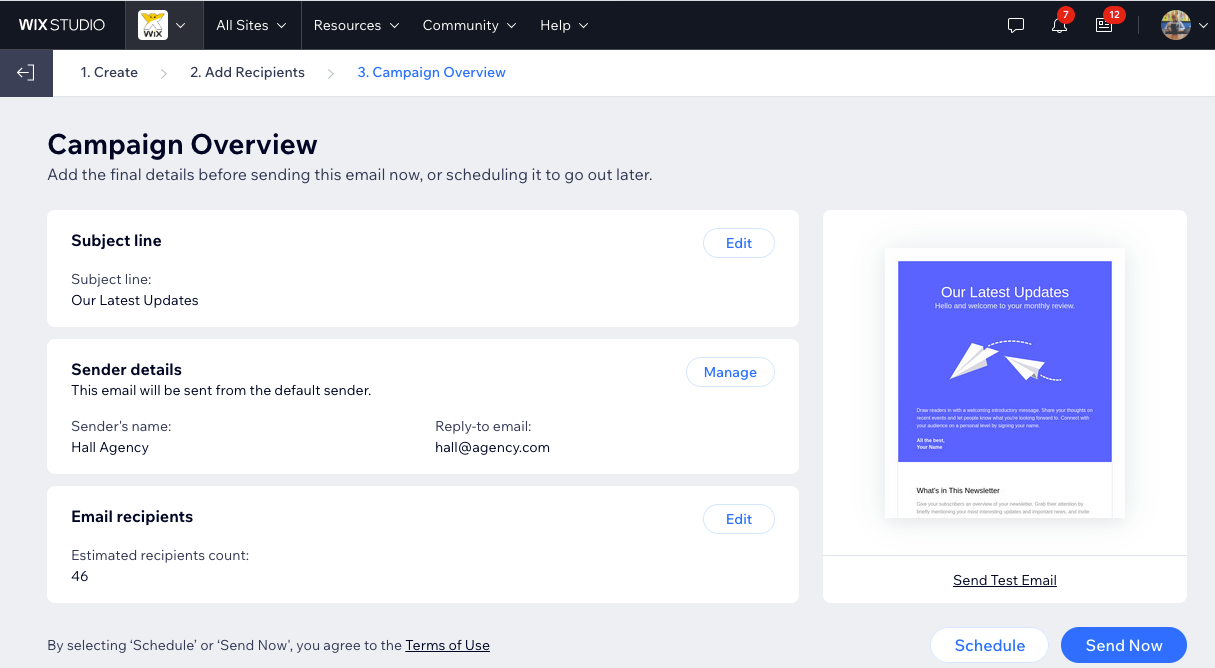
Wie geht's weiter?
Sobald du deine Kampagne versendet hast, gehe zurück zum Bereich Eメール・マーケティング und sieh dir die Statistiken an. In einigen Fällen kann es bis zu 24 Stunden dauern, bis deine Statistiken angezeigt werden.
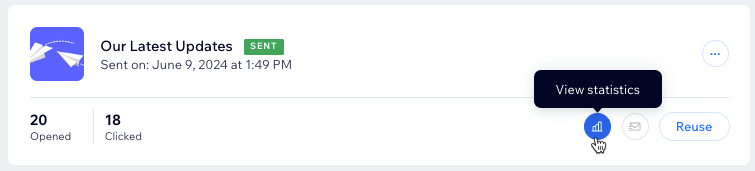
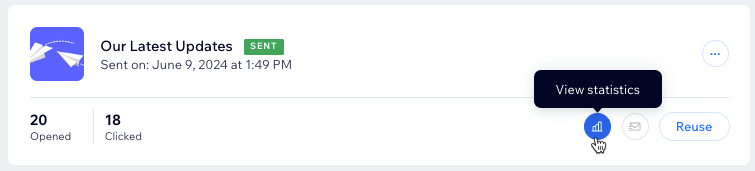
役に立ちましたか?
|