Wix Restaurants: Eine Servicegebühr zu Online-Bestellungen hinzufügen
2 Min. Lesezeit
重要だ:
- In diesem Artikel geht es um die ursprüngliche App für Restaurantbestellungen.
- Wir haben eine neue App zur Online-Bestellung veröffentlicht. So kannst du die neue App „Wix Restaurants Orders (New)“ hinzufügen und einrichten.
Füge eine Servicegebühr zu Online-Bestellungen auf deiner Restaurant-Website von Wix hinzu, um die Betriebskosten und staatliche Regulierungsgebühren zu decken.
Du kannst die Servicegebühr als Prozentsatz oder Festbetrag zur Gesamtbestellung hinzufügen und gegebenenfalls Umsatzsteuer hinzufügen. Du kannst die Servicegebühr auch so festlegen, dass sie für Bestellungen ab einem bestimmten Betrag gilt und davon abhängt, wie du diese Bestellung ausführst.
Kunden sehen die Servicegebühr als separate Zeile und eine Preisaufschlüsselung in ihrer Bestellübersicht während des Checkouts.
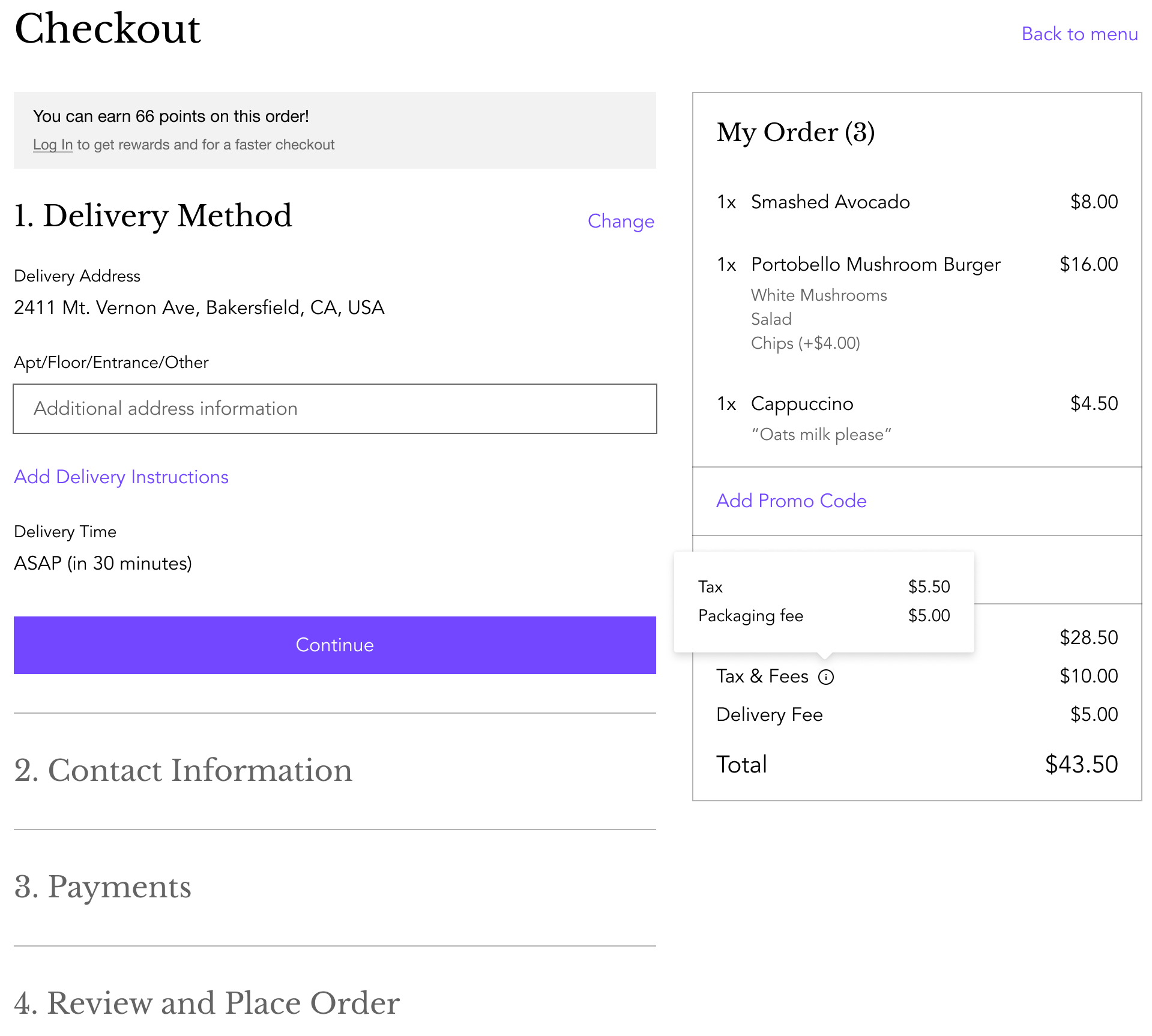
Um eine Servicegebühr hinzuzufügen:
- Öffne die Bestelleinstellungen in deiner Website-Verwaltung.
- Klicke auf Erweitert.
- Scrolle nach unten zu Servicegebühren und klicke auf + Neue Servicegebühr.
- Füge die Informationen deiner Servicegebühr hinzu und lege die Bedingungen fest:
- Servicename: Füge einen Namen für deine Servicegebühr hinzu.
- Betrag: Gib deine Servicegebühr ein. Es kann ein fester Betrag (€) oder ein Prozentsatz (%) sein.
Hinweis: Kunden sehen die Servicegebühr und den Betrag während des Bestellvorgangs. - (Optional) Mehrwertsteuer hinzufügen: Klicke auf das Kontrollkästchen, um dieser Servicegebühr Mehrwertsteuer hinzuzufügen, und gib den Prozentsatz ein, der hinzugefügt werden soll.
Hinweis: Das Hinzufügen von Mehrwertsteuer ist nur in den USA und Kanada verfügbar. Kunden sehen die Aufschlüsselung der erhobenen Steuer während des Bestellvorgangs. - Auf Grundlage des Zwischensumme anwenden: Wähle aus, auf welche Bestellungen die Servicegebühr angewendet werden soll:
- Alle Bestellungen: Die Servicegebühr wird für alle Bestellungen berechnet.
- Bestellungen über: Diese Servicegebühr wird für Bestellungen berechnet, die den von dir festgelegten Betrag überschreiten.
- Bestellungen zwischen: Diese Servicegebühr wird für Bestellungen berechnet, die zwischen einem Mindest- und einem Höchstbetrag liegen.
- Je nach Ausführungsart anwenden: Wähle die Ausführungsart, auf die die Servicegebühr erhoben werden soll (Abholung/Abholung an der Bordsteinkante/Lieferung/kontaktlose Vor-Ort-Bestellung).
- Klicke auf Erstellen.
- Klicke auf Speichern.
- (Optional) Wiederhole die Schritte 3 bis 5, um eine weitere Servicegebühr hinzuzufügen.
チップ
Du kannst eine Servicegebühr bearbeiten, löschen oder deaktivieren, indem du mit der Maus darüber fährst und auf eine der Optionen klickst.

役に立ちましたか?
|