Wix Proposals by Prospero: Templates für Projektvorschläge speichern und verwalten
5分時間
Speichere jeden Projektvorschlag, den du erstellt hast, als Template und sichere die wesentlichen Informationen und Designelemente ohne den Namen des Kunden. Mit Templates kannst du das Format deines Projektvorschlags standardisieren und den Onboarding-Prozess für Kunden beschleunigen.
この記事では、次のようなテーマをご紹介します:
- Projektvorschläge als Templates speichern
- Einen neuen Projektvorschlag aus einem Template erstellen
- Ein Template für einen Projektvorschlag aktualisieren
- Ein Template für einen Projektvorschlag duplizieren
- Die Template-Info für einen Projektvorschlag bearbeiten
- Ein Template für einen Projektvorschlag löschen
Projektvorschläge als Templates speichern
Wenn du einen Projektvorschlag erstellt hast, mit dem du zufrieden bist und den du erneut verwenden möchtest, kannst du den Projektvorschlag als Template speichern.
Um einen Projektvorschlag als Template zu speichern:
- Öffne den Bereich Projektvorschläge in deiner Website-Verwaltung.
- Klicke neben dem entsprechenden bestehenden Projektvorschlag auf das Symbol für Weitere Aktionen
 .
. - Klicke auf Als Template speichern.

Einen neuen Projektvorschlag aus einem Template erstellen
Du kannst jederzeit neue Projektvorschläge aus Templates erstellen. Du kannst damit ganz einfach deine Arbeitsabläufe beschleunigen und den Projektvorschlag so schnell wie möglich mit dem Kunden teilen.
Um einen neuen Projektvorschlag aus einem Template zu erstellen:
- Öffne den Bereich Projektvorschläge in deiner Website-Verwaltung.
- Klicke oben rechts neben Gespeicherte Templates auf Verwalten.
- Klicke neben dem entsprechenden Template auf das Symbol für Weitere Aktionen
 .
. - Klicke auf Template verwenden.
- Aktualisiere die Details des neuen Projektvorschlags, um sie an die Anforderungen deiner Kunden anzupassen, einschließlich der Optionen Titel, Kunde, Produkte und Services sowie Zahlungseinstellungen.
- Klicke oben rechts auf Weiter.
- Aktualisiere das Design des Projektvorschlags mit den verfügbaren Optionen.
- Klicke auf Vorschau.
- Klicke oben auf Teilen und wähle die entsprechende Option:
- Link kopieren: Klicke auf Link kopieren, um den Link manuell zu teilen, zum Beispiel über eine Messaging-Plattform.
- Per E-Mail senden: Klicke auf Projektvorschlag senden.
- Als Template für die zukünftige Verwendung speichern: Klicke, um den Projektvorschlag als Template zu speichern und später erneut zu verwenden.
- Klicke auf Fertig.
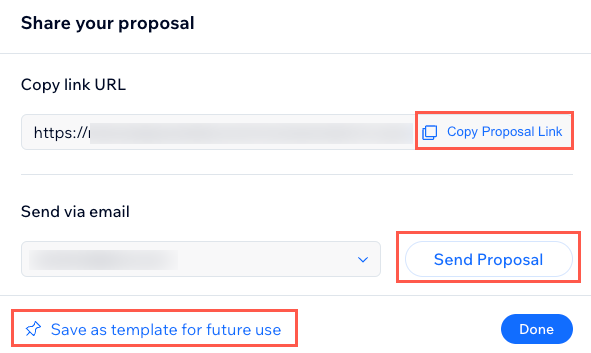
Ein vorhandenes Template für einen Projektvorschlag aktualisieren
Wenn dein Unternehmen wächst oder sich deine Anforderungen ändern, kannst du jederzeit eines deiner vorhandenen Templates aktualisieren.
Um ein vorhandenes Template für einen Projektvorschlag zu aktualisieren:
- Öffne den Bereich Projektvorschläge in deiner Website-Verwaltung.
- Klicke oben rechts neben Gespeicherte Templates auf Verwalten.
- Klicke neben dem entsprechenden Template auf das Symbol für Weitere Aktionen
 .
. - Klicke auf Template bearbeiten.
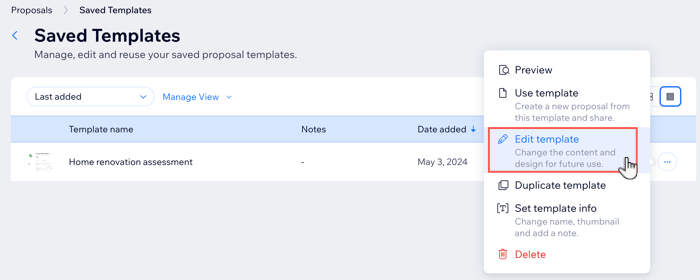
- Wähle aus, was du aktualisieren möchtest:
- Projektvorschlagdetails: Nimm unter Allgemeine Informationen, Produkte und Services und Zahlungsbedingungen die erforderlichen Änderungen an den Angaben vor.Klicke dann oben rechts auf Weiter.
- Design: Klicke oben rechts auf Weiter. Nimm anschließend mit den verfügbaren Optionen die erforderlichen Änderungen am Template-Design des Projektvorschlags vor.
- Klicke oben rechts im Abschnitt Design auf Weiter.
- Klicke oben rechts auf Desktop oder Mobilgerät, um eine Vorschau des Projektvorschlags anzuzeigen.
- Klicke oben auf Speichern, wenn du mit der Aktualisierung des Projektvorschlags fertig bist.
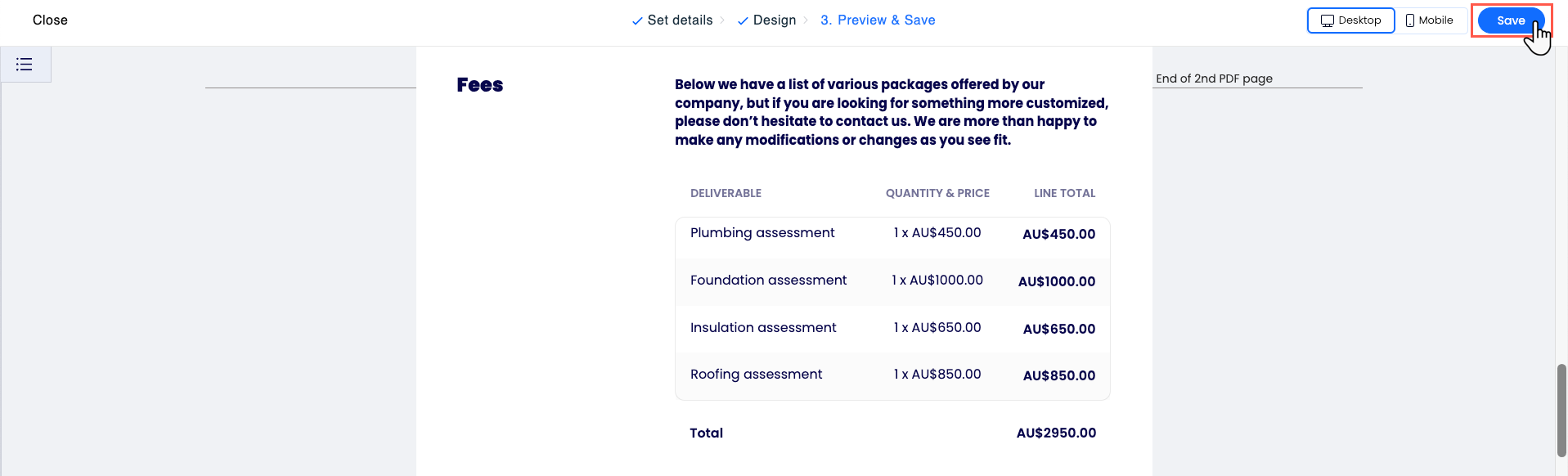
Ein Template für einen Projektvorschlag duplizieren
Du kannst deine Templates für Projektvorschläge duplizieren, wenn du neue Versionen erstellen musst, die sich geringfügig voneinander unterscheiden. Das funktioniert gut, wenn du Kunden mit ähnlichen, aber leicht unterschiedlichen Anforderungen hast und zum Beispiel dasselbe Template-Design verwenden möchtest.
Um ein Template für einen Projektvorschlag zu duplizieren:
- Öffne den Bereich Projektvorschläge in deiner Website-Verwaltung.
- Klicke oben rechts neben Gespeicherte Templates auf Verwalten.
- Klicke neben dem entsprechenden vorhandenen Template auf das Symbol für Weitere Aktionen
 .
. - Klicke auf Template duplizieren.
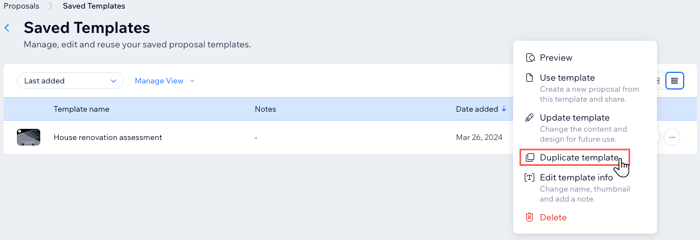
Die Template-Info für einen Projektvorschlag bearbeiten
Du kannst den Namen und das Miniaturbild des Templates für den Projektvorschlag ändern und jederzeit eine Notiz hinzufügen. Dies ist nützlich, wenn du ein vorhandenes Template duplizierst und die beiden Kopien unterscheiden musst.
Um die Informationen eines vorhandenen Templates für einen Projektvorschlag zu bearbeiten:
- Öffne den Bereich Projektvorschläge in deiner Website-Verwaltung.
- Klicke oben rechts neben Gespeicherte Templates auf Verwalten.
- Klicke neben dem entsprechenden vorhandenen Template auf das Symbol für Weitere Aktionen
 .
. - Klicke auf Template-Info festlegen.
- Wähle aus, was du tun möchtest:
- Gib den neuen Template-Namen ein.
- Füge eine private Notiz hinzu (diese ist nur für dich sichtbar).
- Klicke, um das Miniaturbild zu ersetzen. Du kannst aus deinen vorhandenen Website-Bildern oder aus den anderen verfügbaren Optionen wählen.
- Klicke auf Speichern.
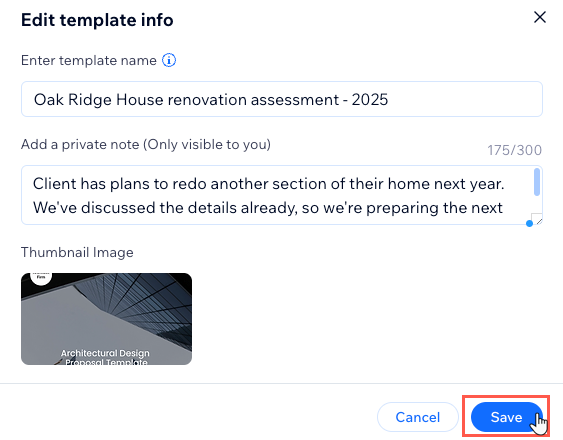
Ein vorhandenes Template für einen Projektvorschlag löschen
Wenn dein Unternehmen wächst und sich deine Stil- und Designanforderungen ändern, musst du möglicherweise vorhandene Projektvorschläge löschen, um Platz für aktualisierte Versionen zu schaffen. Du kannst Projektvorschläge jederzeit löschen, beachte jedoch, dass du diese Aktion nicht rückgängig machen kannst.
Um ein vorhandenes Template für einen Projektvorschlag zu löschen:
- Öffne den Bereich Projektvorschläge in deiner Website-Verwaltung.
- Klicke oben rechts neben Gespeicherte Templates auf Verwalten.
- Klicke neben dem entsprechenden Template auf das Symbol für Weitere Aktionen
 .
. - Klicke auf Löschen.
- Klicke zur Bestätigung auf Template löschen.
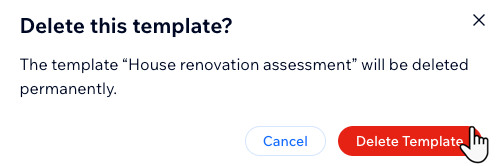
役に立ちましたか?
|