Unternehmenslösung: Über Teammanagement
5分時間
Teammanagement macht es leichter an mehreren Websites gemeinsam zu arbeiten. Füge Personen zu deinem Enterprise-Dashboard hinzu und weise ihnen verschiedene Rollen, Berechtigungen und Zugriffsebenen zu.
Als Kontoinhaber kannst du auswählen, auf welche Websites und Website-Ordner jedes deiner Teammitglieder zugreifen kann. Wenn sich Teammitglieder in ihrem Enterprise-Konto anmelden, sehen sie nur Websites, auf die du ihnen Zugriff gewährt hast.
Teammitglieder hinzufügen und entfernen
Lade Personen ein, deinem Team beizutreten und weise ihnen eine Rolle zu. Sobald Teammitglieder deine Einladung annehmen, erstellen sie ein Konto, um deinem Team beizutreten.
ヒンバイス:
Wenn sich deine Teammitglieder für ein neues Konto bei Wix registrieren, müssen sie eine E-Mail verwenden, die derzeit nicht in einem anderen Konto bei Wix zur Anmeldung verwendet wird.
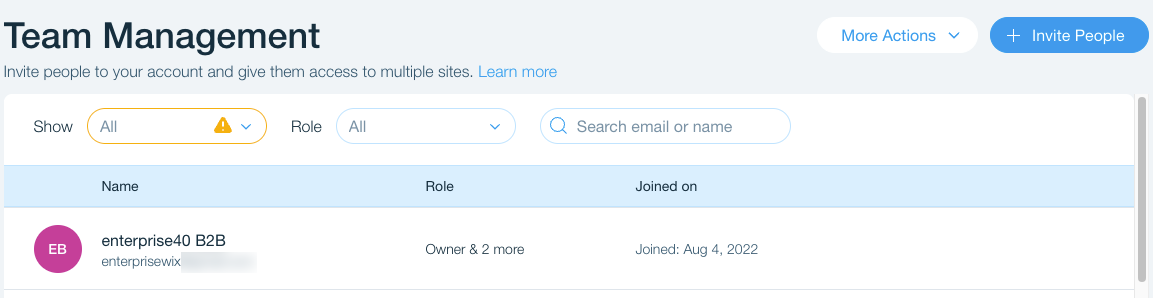
Um Personen in dein Team einzuladen:
- Klicke oben rechts auf + Personen einladen.
- Gib die E-Mail-Adresse deiner Teammitarbeiter ein.
Hinweis: Um mehrere Eingeladene hinzuzufügen, gib jede E-Mail durch ein Komma ( , ) getrennt ein. - Wähle die Rolle(n) aus, die du deinem Teammitglied/deinen Teammitgliedern zuweisen möchtest:
Hinweis: Klicke unten in der Liste auf Neue Rolle erstellen, um eine benutzerdefinierte Rolle zu erstellen.
Mehr über Rollen erfahren
Klicke auf + Einladung senden.
チップ
Du kannst eine Einladung erneut versenden, indem du neben einem Teammitglied auf das Symbol für 詳細はこちら  klickst und Einladung erneut senden auswählst.
klickst und Einladung erneut senden auswählst.
 klickst und Einladung erneut senden auswählst.
klickst und Einladung erneut senden auswählst. Die Rollen deiner Teammitglieder verwalten
Deine Teammitglieder haben entsprechend ihrer Rolle unterschiedliche Berechtigungen. Ordne Teammitgliedern die Rollen zu, die sie auf allen Websites in deinem Konto ausführen können sollen.
重要だ:
Nur Eigentümer und Konto-Administratoren (Miteigentümer) können die Rollen deiner Teamkollegen bearbeiten.
Um die Rolle eines Teammitglieds zu ändern:
- Klicke neben dem entsprechenden Teammitglied auf das Symbol für Weitere Aktionen
 und wähle Rolle ändern aus.
und wähle Rolle ändern aus.

- Wähle die Rolle(n) aus, die du deinem/n Teammitglied/ern zuweisen möchtest.
- Klicke auf Speichern.
Benutzerdefinierte Rollen für dein Team erstellen
Erstelle benutzerdefinierte Rollen, um genau festzulegen, welche Aktionen deine Teammitglieder ausführen können. Anders als Standardrollen, kannst du bei benutzerdefinierte Rollen die Liste der Aktionen, die Teammitglieder in jeder Rolle ausführen können, fein abstimmen. Du kannst auch bestimmte Aktionen auswählen, die ein Teammitglied innerhalb der Enterprise-Verwaltung ausführen kann.
Um eine benutzerdefinierte Rolle zu erstellen:
- Klicke oben rechts auf das Aufklappmenü Weitere Aktionen und wähle Rollen verwalten aus.
- Klicke auf + Neue Rolle erstellen.
- Fülle die Felder für deine benutzerdefinierte Rolle aus:
- Rollentitel: Gib einen Titel für die Rolle ein.
- (Optional) Beschreibung: Füge eine Beschreibung hinzu, die die neue Rolle umreißt.
- Klicke auf die entsprechenden Kategorien unter Berechtigungen und wähle die Aktionen aus, die Personen mit dieser Rolle ausführen können.
Tipp: Scrolle zu Enterprise-Verwaltung, um auszuwählen, welche Aktionen diese Rolle innerhalb der Enterprise-Verwaltung ausführen kann. - Klicke auf Speichern.
Dein Teamprofil bearbeiten
Du kannst jederzeit den Namen und das Logo deines Teams bearbeiten. Kunden sehen den Namen und das Logo deines Teams auf ihren Rechnungen sowie in E-Mails, die sie von deinem Team erhalten.
Um dein Teamprofil zu bearbeiten:
- Klicke oben rechts auf das Aufklappmenü Weitere Aktionen und wähle Teamprofil anpassen aus.
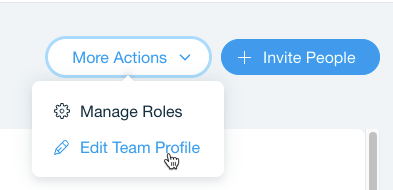
- Bearbeite dein Profil:
- Teamname: Gib den Namen deines Teams ein.
- Teamlogo: Klicke auf + Bild hochladen, um dein Logo hochzuladen.ヒンバイス: Wenn du bereits ein Logo hochgeladen hast, klicke auf das Symbol für Ersetzen
 , um ein neues Logo auszuwählen.
, um ein neues Logo auszuwählen.
- Klicke auf Speichern, um deine Änderungen zu übernehmen.
よくあるご質問
Klicke unten auf eine Frage, um mehr über Unternehmenslösungen zu erfahren.
Wie entferne ich ein Teammitglied?
Gibt es bestimmte Rollen oder Berechtigungen für Enterprise-Nutzer?
役に立ちましたか?
|