CMS: Eine dynamische Seite zur Verwaltung von Elementen auf deiner Live-Website hinzufügen
6分時間
Füge eine vorgefertigte dynamische Seite hinzu, auf der Mitbearbeiter und Website-Mitglieder die Inhalte deiner CMS-Sammlung (Content Management System) von deiner Live-Website aus verwalten können. Du kannst den Zugriff auf die Seite auf Mitbearbeiter und Website-Mitglieder mit bestimmten Mitgliederrollen oder auf Mitglieder mit bestimmten Preisplänen begrenzen.
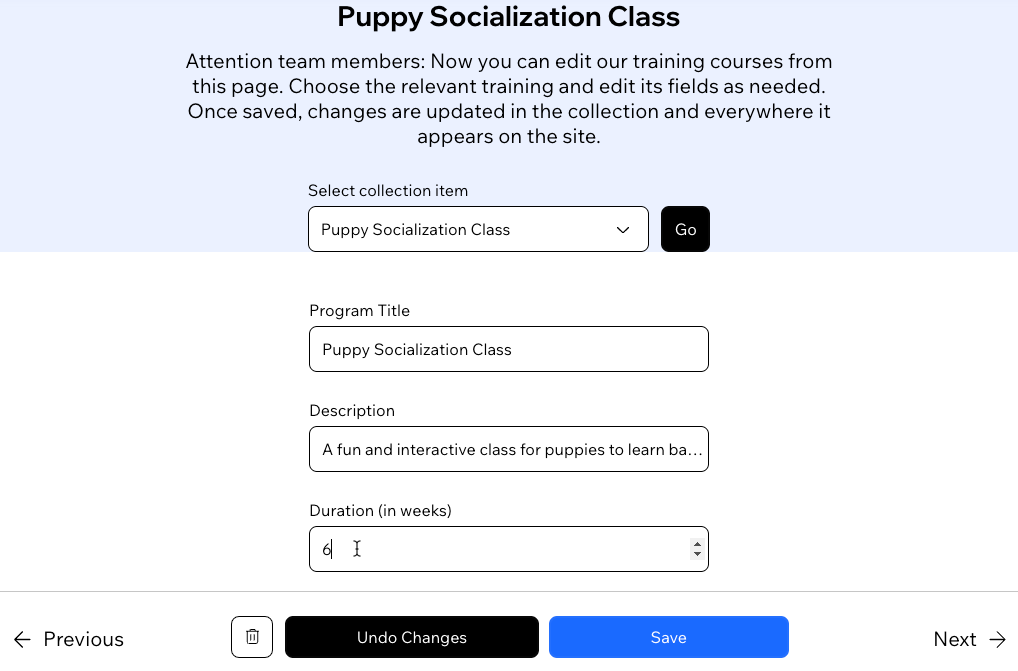
重要だ:
Diese Funktion ist nur im Studio Editor verfügbar. Du kannst allerdings im Editor von Wix eine ähnliche Seite mit Eingabeelementen und interaktiven Buttons erstellen. Erfahre, wie du eine Seite im Wix Editor erstellst, auf der Mitglieder Sammlungsinhalte von deiner Live-Website aus bearbeiten können.
So funktioniert die dynamische Seite „Element verwalten“
Diese dynamische Seite „Element verwalten“ enthält für jedes Element eine Version, wobei jede Version über eine eigene dynamische URL verfügt. Die Seite enthält ein bereits verknüpftes Eingabeelement für jedes Sammlungsfeld, das mit einer Eingabe verknüpft werden kann. Die folgenden unterstützten Feldtypen werden automatisch mit den entsprechenden Eingaben verbunden: Text, Zahl, URL, Boolesch, Datum, Uhrzeit, Bild, Rich Text, Adresse.
In der Live-Version der Seite wählen Besucher zunächst aus der Aufklappmenü-Eingabe oben aus, welches Sammlungselement sie bearbeiten möchten. Dadurch werden Besucher zur entsprechenden Version der Seite weitergeleitet. Anschließend verwenden Besucher die Eingabeelemente und Buttons, die mit Datensatzaktionen verknüpft sind, um den entsprechenden Inhalt hinzuzufügen, zu bearbeiten oder zu löschen. Du kannst die Seite wie jede andere dynamische Seite anpassen.
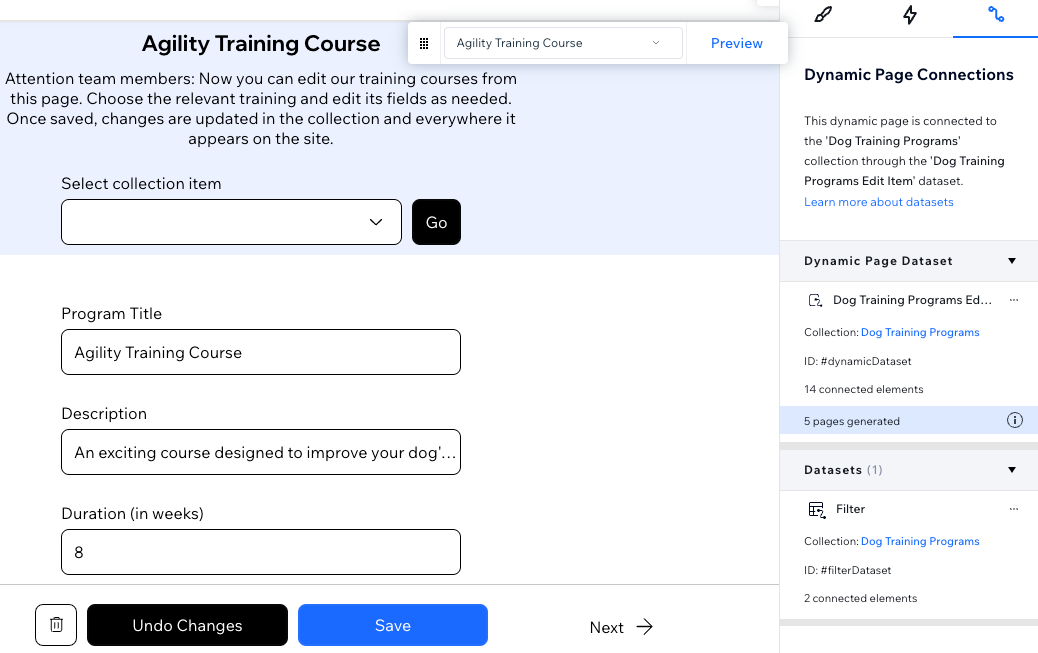
Berechtigungen in den Seiteneinstellungen
Standardmäßig sind die Berechtigungen der Seite auf „Nur Mitglieder — Alle Mitglieder“ eingestellt, was auch Mitbearbeitern Seitenzugriff gewährt. Du kannst die Einstellungen für die Seitenberechtigungen bei Bedarf anpassen. Du kannst zum Beispiel die Seitenberechtigungen auf „Nur Mitglieder — Nur ausgewählte Mitglieder oder zahlende Kunden“ festlegen. Mit dieser Einstellung kannst du den Zugriff auf Mitbearbeiter und Mitglieder mit bestimmten Rollen oder Mitglieder mit bestimmten Preisplänen festlegen.
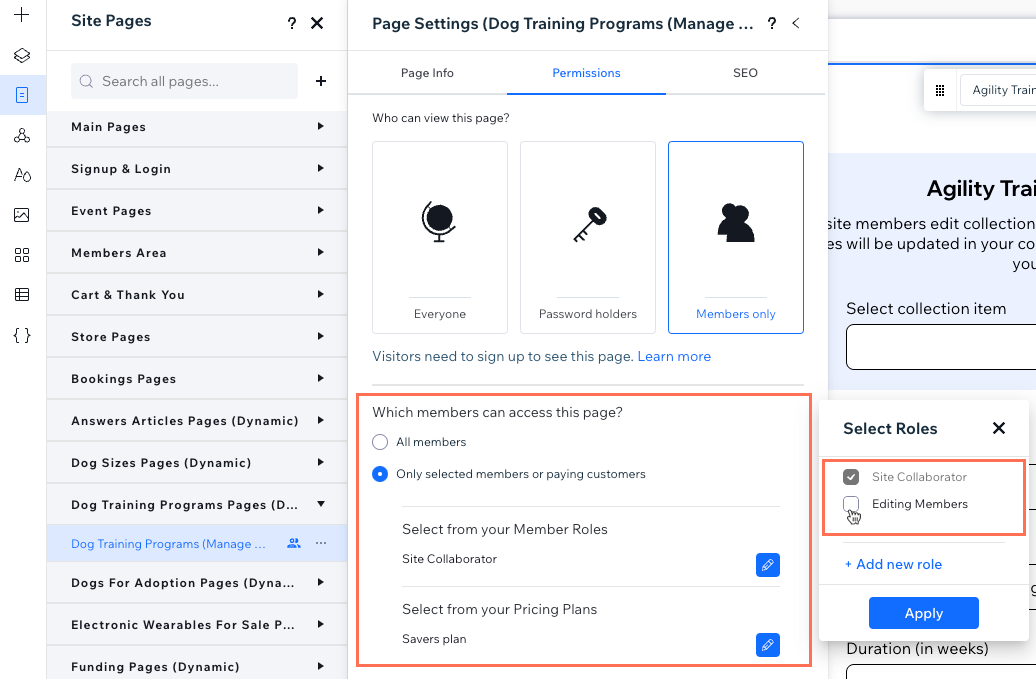
Berechtigungen in der Sammlung
Standardmäßig sind die Berechtigungen deiner Sammlung auf „Admin“ gesetzt. Damit diese Seite für andere funktioniert, musst du die Berechtigungen der Sammlung anpassen, indem du festlegst, wer Inhalte anzeigen, hinzufügen, aktualisieren und löschen kann.
Die Seite hinzufügen und einrichten
Wähle die Option „Inhalte verwalten“, wenn du eine dynamische Seite für deine Sammlung hinzufügst. Passe die Berechtigungen für deine Sammlung an und lege die Seitenberechtigungen fest, um den Zugriff auf Mitbearbeiter oder Mitglieder mit bestimmten Rollen zu beschränken.
Um eine dynamische Seite zum Verwalten von Inhalten hinzuzufügen und einzurichten:
- Öffne deinen Editor.
- Klicke links im Editor auf CMS
 .
. - Klicke auf Deine Sammlungen.
- Fahre mit der Maus über die entsprechende Sammlung und klicke auf das Symbol für Weitere Aktionen
 .
. - Wähle Dynamische Seite hinzufügen.
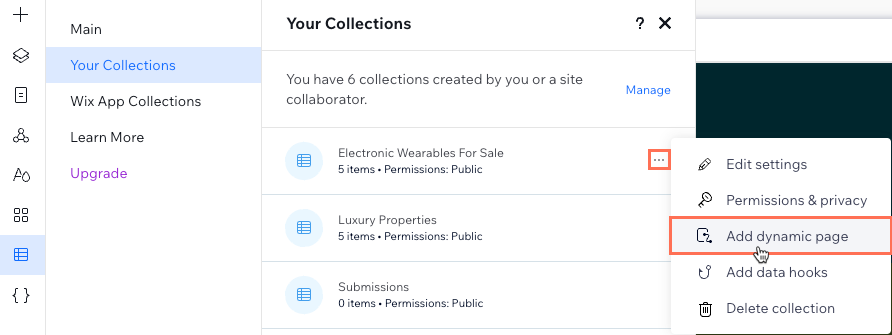
- Wähle Elemente verwalten und klicke auf Hinzufügen.
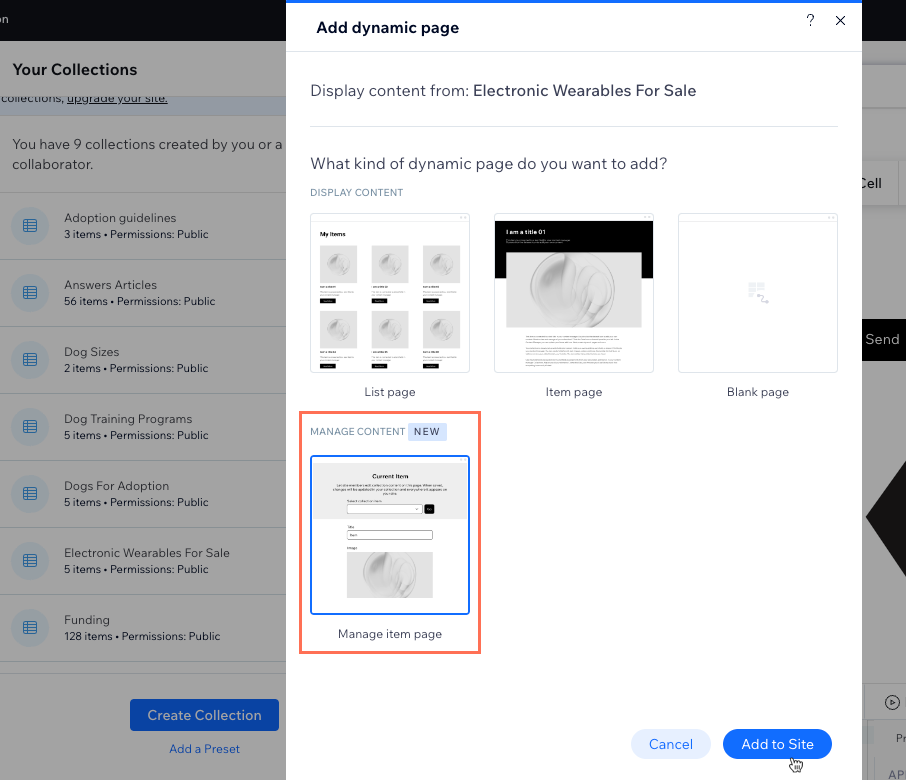
- Klicke auf Seite erstellen.
- Ändere die Sammlungsberechtigungen:
- Klicke im Banner unten im Editor auf Berechtigungen öffnen, um die Sammlungsberechtigungen zu bearbeiten.
チップ Wenn das Banner verschwindet, bevor du es anklickst, folge den Schritten unten, um zu den Berechtigungen deiner Sammlung zu gelangen:- Fahre mit der Maus im „Deine Sammlungen“-Panel auf der linken Seite über die entsprechende Sammlung und klicke auf das Symbol für Weitere Aktionen
 .
. - Wähle Berechtigungen & Datenschutz.
- Fahre mit der Maus im „Deine Sammlungen“-Panel auf der linken Seite über die entsprechende Sammlung und klicke auf das Symbol für Weitere Aktionen
- Bearbeite die Sammlungsberechtigungen:
- Klicke auf das Aufklappmenü Welche Inhalte möchtest du in der Sammlung speichern? und wähle eine Option (z. B. Benutzerdefiniert oder Nur für Mitglieder).
- Klicke auf die entsprechenden Aufklappmenüs, um auszuwählen, wer Inhalte anzeigen, hinzufügen, löschen und aktualisieren darf.
- Klicke auf Speichern.
- Klicke im Banner unten im Editor auf Berechtigungen öffnen, um die Sammlungsberechtigungen zu bearbeiten.
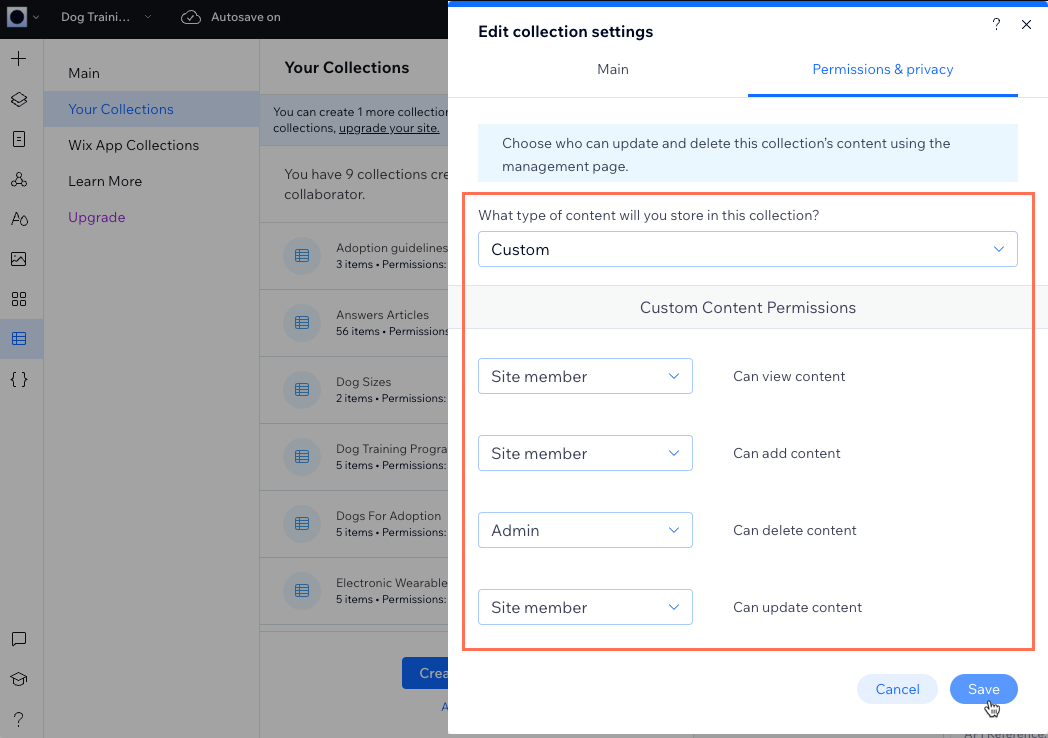
- Bearbeite die Berechtigungen der Seite, um festzulegen, wer Zugriff auf die Seite hat:
- Klicke auf der linken Seite des Editors auf Seiten
 .
. - Fahre mit der Maus über deine dynamische Seite „Element verwalten“ und klicke auf das Symbol für Weitere Aktionen
 .
.
チップ Standardmäßig trägt die Seite den Titel: {Name der Sammlung} (Element verwalten) - Wähle Einstellungen.
- Klicke oben auf den Tab Berechtigungen.
- Wähle unter Welche Mitglieder können auf diese Seite zugreifen? eine Option:
- Alle Mitglieder: Jedes angemeldete Mitglied oder Website-Mitbearbeiter kann auf diese Seite zugreifen.
- Nur ausgewählte Mitglieder oder zahlende Kunden: Beschränke den Zugriff auf Mitbearbeiter und Mitglieder mit bestimmten Rollen oder Kunden mit bestimmten Preisplänen. Wähle eine der folgenden Optionen:
- Aus deinen Mitgliederrollen auswählen: Gewähre Mitbearbeitern oder Mitgliedern mit bestimmten Rollen den Zugriff auf die Seite:
- Klicke auf das Symbol für Bearbeiten
 unter Wähle eine Mitgliederrolle.
unter Wähle eine Mitgliederrolle. - Wähle die Rollen aus, denen du Zugriff auf die Seite gewähren möchtest, und klicke auf Anwenden.
- Klicke auf das Symbol für Bearbeiten
- Aus deinen Preisplänen auswählen: Gewähre Kunden, die bestimmte Preispläne erworben haben, den Zugriff auf seine Seite:
- Klicke auf das Symbol für Bearbeiten
 unter Wähle einen Preisplan.
unter Wähle einen Preisplan. - Wähle die Preispläne aus, mit denen Kunden nach dem Kauf Zugriff auf diese Seite erhalten, und klicke auf Anwenden.
- Klicke auf das Symbol für Bearbeiten
- Aus deinen Mitgliederrollen auswählen: Gewähre Mitbearbeitern oder Mitgliedern mit bestimmten Rollen den Zugriff auf die Seite:
- Klicke auf der linken Seite des Editors auf Seiten
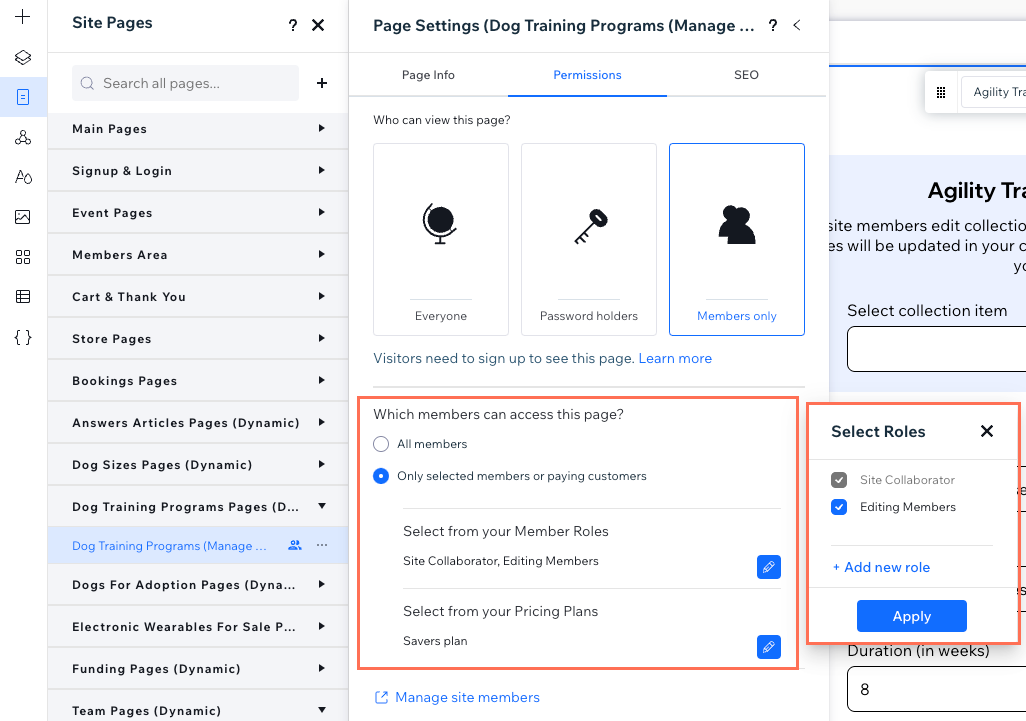
- (Optional) Ändere Eingabeelemente oder Schaltflächen, die mit deinem Datensatz und deiner CMS-Sammlung verknüpft sind:
- Klicke auf das entsprechende Eingabeelement oder den Button und wähle das Symbol für Mit CMS verknüpfen aus
 .
. - Bearbeite die Verbindungen im Inspektor-Panel auf der rechten Seite. Mehr erfahren über das Verknüpfen von Elementen mit einem Datensatz, um Inhalte einer Sammlung anzuzeigen.
- Klicke auf das entsprechende Eingabeelement oder den Button und wähle das Symbol für Mit CMS verknüpfen aus
- Passe alle weiteren Elemente auf der Seite an, die du anpassen möchtest. Du könntest zum Beispiel den Text oben bearbeiten, der Website-Mitgliedern erklärt, wie sie Sammlungsinhalte bearbeiten.
- Klicke auf das Symbol für Vorschau
 , um deine dynamische Listenseite zu testen.
, um deine dynamische Listenseite zu testen. - Klicke auf Veröffentlichen, wenn du die Änderungen veröffentlichen möchtest.
チップ
Du kannst zu deiner neuen dynamischen Seite „Element verwalten“ einen Link hinzufügen, damit Besucher mit den entsprechenden Berechtigungen auf deiner Live-Website darauf zugreifen können.
役に立ちましたか?
|