Dans ce cours
Améliorez le design de votre site Web en utilisant les fonctionnalités avancées de l'Éditeur Wix. Fidélisez et impressionnez les visiteurs de votre site avec des animations personnalisées, des galeries interactives, des vidéos collantes, des cadres de site et des pages d'accueil optimisés pour mobiles. De plus, vous apprendrez comment ajouter des éléments supplémentaires à votre site, comme des menus de navigation basés sur des images et des illustrations, des photos et des animations de pliage qui se révèlent au fur et à mesure que vos utilisateurs font défiler votre page.
Ce que vous allez apprendre
Des conseils étape par étape pour personnaliser et synchroniser vos animations, des logos et des révélations de folds aux interactions de galerie et aux menus de navigation basés sur des images
Comment personnaliser des éléments comme les cadres de site et les écrans d'accueil personnalisés pour les visiteurs mobiles
Des conseils pour l'animation de galeries, logos, illustrations, folds et menus de navigation
Des fonctionnalités pour rendre votre site Web plus interactif pour les visiteurs lors de la navigation

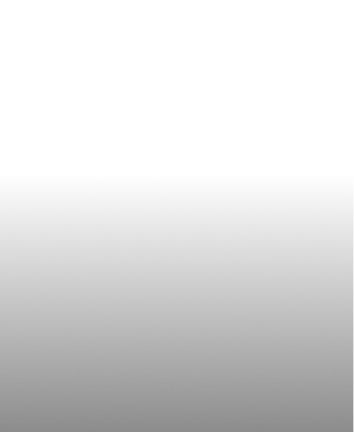
Robbie est une designer UX qui a affiné sa mentalité de designer professionnel grâce à un diplôme en architecture. Elle crée des fonctionnalités pour l’Éditeur Wix depuis 10 ans.
Designer UX chez Wix
Dans ce cours
ロビー・シムズ
Qui est concerné
Aux propriétaires de sites cherchant à améliorer la conception et les capacités de leurs sites Web
Aux jeunes créatifs qui connaissent les bases de la conception et souhaitent intégrer des fonctions interactives et des animations à leurs sites Web
Aux concepteurs cherchant à améliorer leurs sites Web à l’aide de fonctionnalités et de capacités impressionnantes et avancées
Ressources pour vous aider à vous développer
Trouvez des articles utiles, des modèles pratiques et bien plus encore pour mettre vos compétences en pratique.
-
読み込み中...
-
読み込み中...
-
読み込み中...
-
読み込み中...
Créer une galerie interactive
Bonjour, je m’appelle Robbie. Je suis Designer chez Wix.
Dans ce cours, vous allez découvrir comment améliorer le design de votre site en utilisant les fonctionnalités de l’Éditeur.
Nous allons apprendre à utiliser les effets de défilement uniques et les animations.
Nous créerons des images interactives, mais cela ne s’arrêtera pas là.
Prêt ?
C’est parti.
Dans cette leçon, nous allons vous apprendre à utiliser la galerie interactive pour ajouter une touche ludique à votre site.
Voyons cela de plus près.
Comme vous pouvez le voir, je dispose d’une galerie sur mon site publié.
Je peux faire glisser et déposer tous ces éléments, qui ressemblent à des autocollants.
Je peux aussi les faire pivoter, ou les redimensionner.
Ce sont des effets très sympathiques à proposer à vos visiteurs dans l’en-tête de votre site lorsqu’ils le visitent pour la première fois, et avec lesquels ils peuvent s’amuser.
Voyons maintenant comment créer ces effets.
Bien. Je suis dans mon Éditeur Wix.
Je vais cliquer sur Ajouter des éléments.
Ici, il y a une section appelée Galerie.
Dans cette section, il existe un onglet Plus de galeries.
Cet effet est disponible dans la galerie intitulée Aléatoire.
Poursuivons en l’ajoutant à notre site.
Comme il s’agit juste d’une galerie ludique, nous pouvons la placer en dehors des grilles de contenu.
Nous pouvons l’étirer vers la gauche ou la droite pour que l’effet soit le plus large possible.
Ainsi, lorsque les utilisateurs visiteront mon site et joueront avec ma galerie, ils auront plus de place pour la faire glisser et la déposer sur le site.
Maintenant, modifions les images.
Je vais supprimer les images temporaires et ajouter mes propres images.
Il me suffit de sélectionner toutes ces images et de les ajouter à ma galerie.
Puis je clique sur Terminer.
Très bien.
Désormais, j’ai tous les autocollants de ma galerie ici.
Pour les rendre transparents afin qu’ils ressemblent à des autocollants, j’ai importé ce qu’on appelle des fichiers PNG.
Ce format peut être exporté dans la plupart des logiciels de design, et cela nous donne ce fond transparent.
Ainsi, les éléments ressemblent vraiment à des autocollants.
C’est beaucoup plus ludique.
Sous le menu Mise en page, il y a une option qui permet de choisir une mise en page aléatoire.
Si je clique dessus plusieurs fois, cela me donnera l’emplacement de mes autocollants lorsque quelqu’un visitera mon site.
Voyons...
celui-ci me plaît.
Découvrons ce que cela donne.
Je clique sur Aperçu.
クールだ。
Maintenant, je peux faire glisser et déposer mes autocollants où je veux, les faire pivoter ou les redimensionner.
Je n’ai plus qu’à publier mon site Web et laisser les visiteurs s’amuser avec.
Dans cette leçon, nous vous avons montré comment utiliser la galerie interactive pour ajouter une touche ludique à votre site.
{タイトル}
無料のビデオコースとレッスンで試験対策

